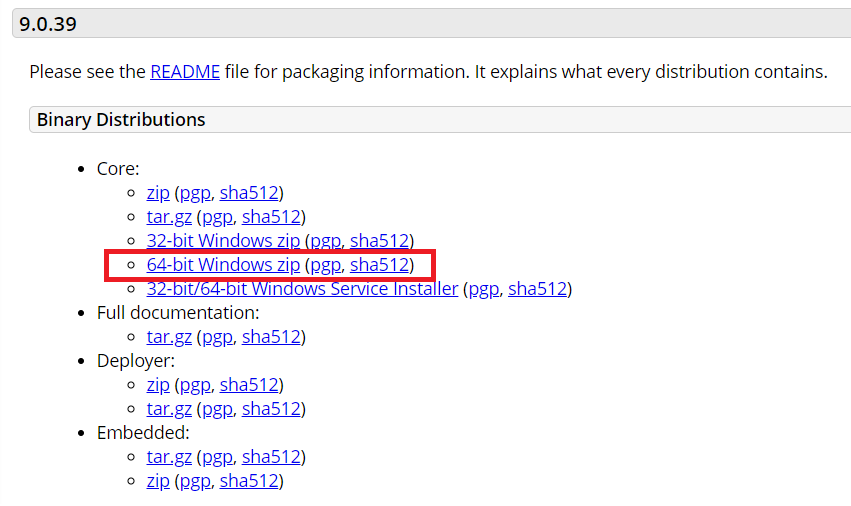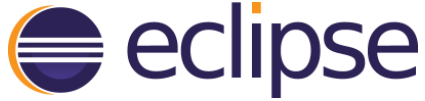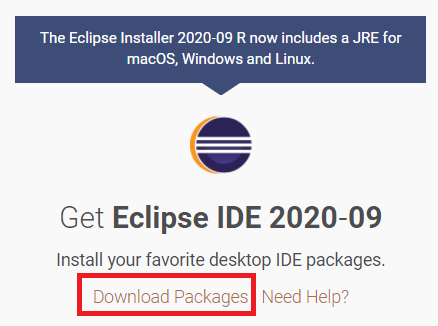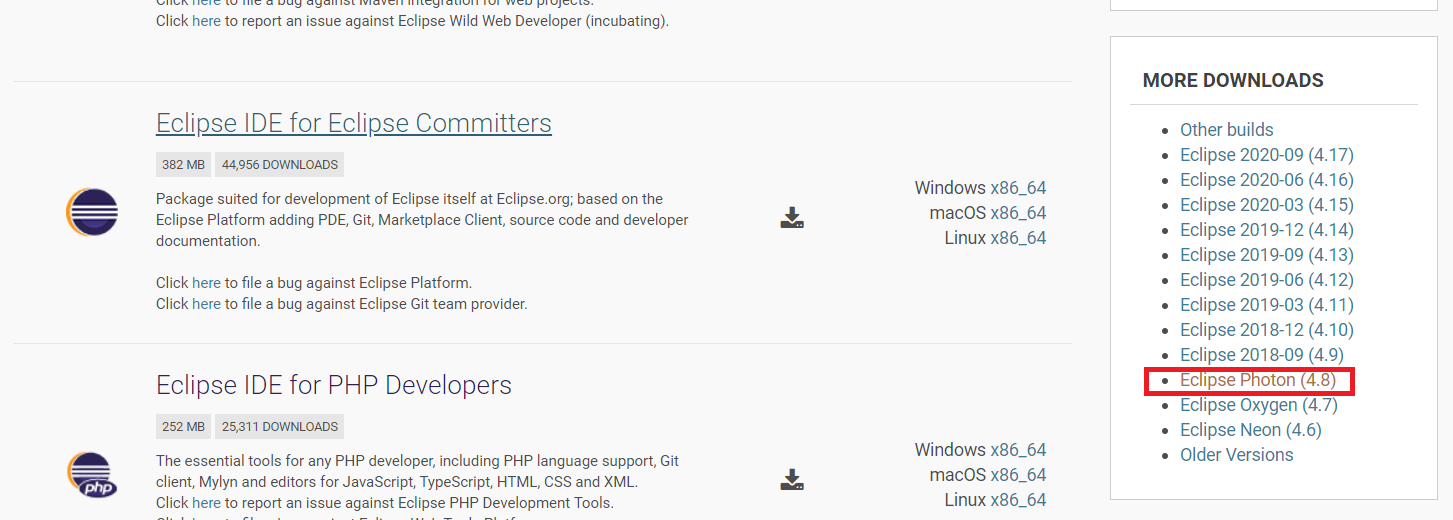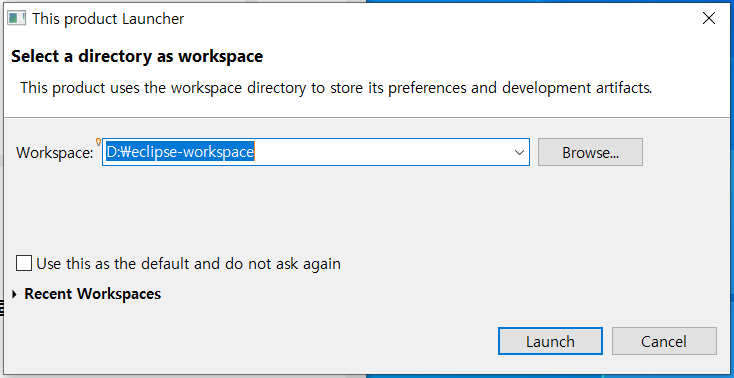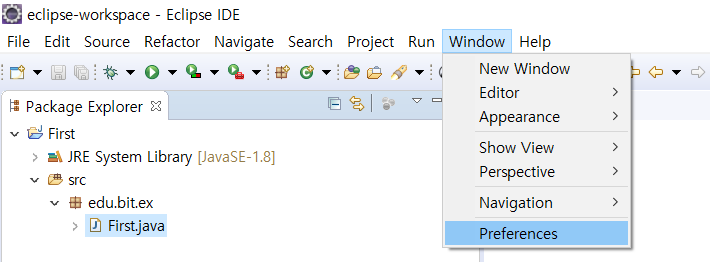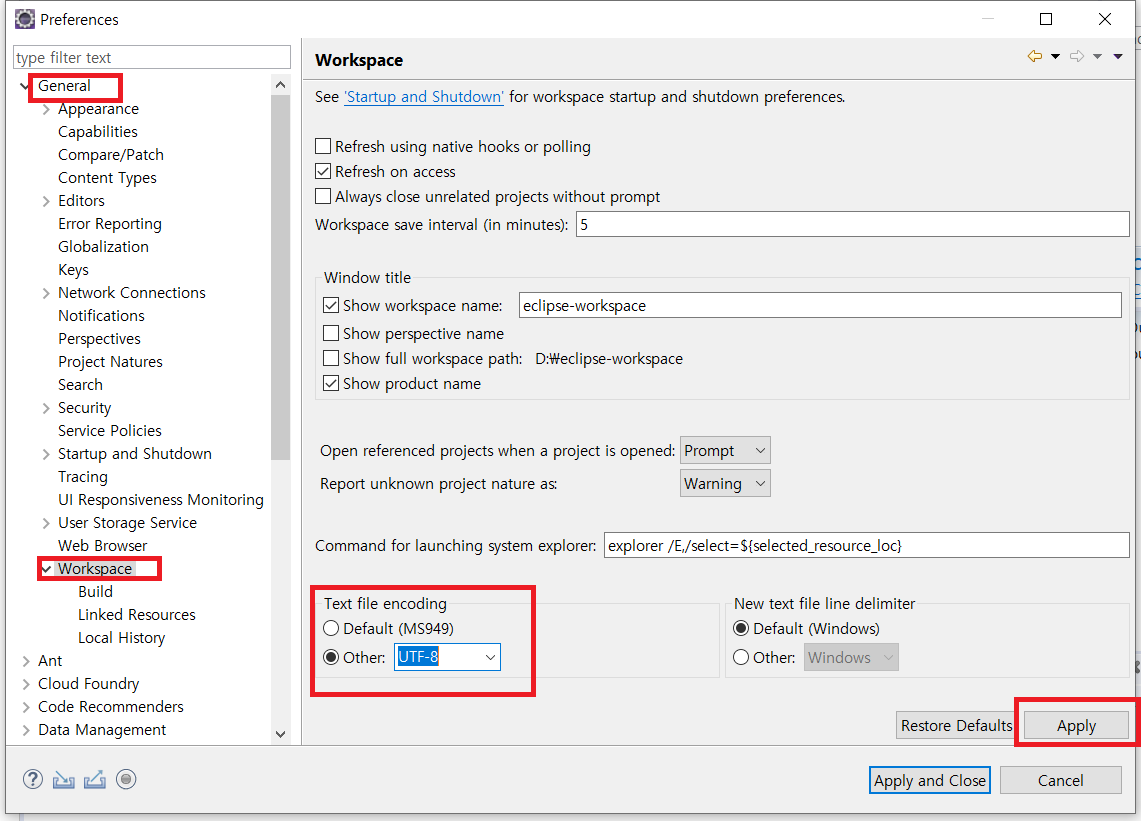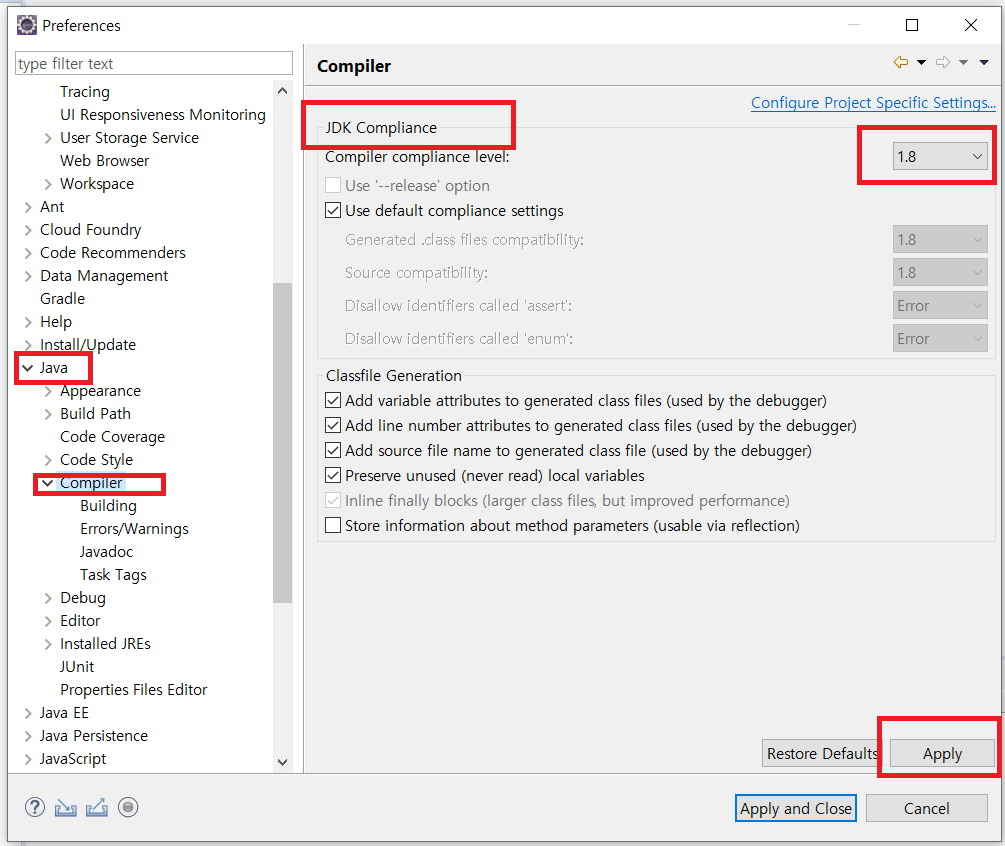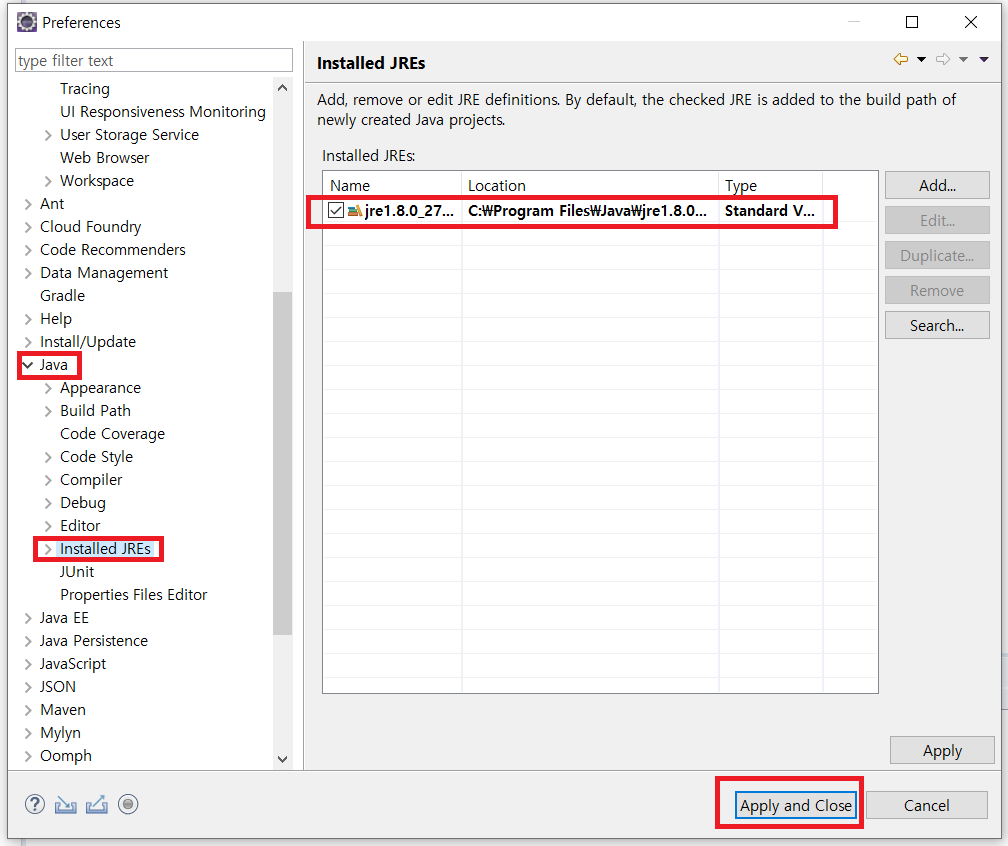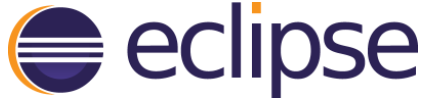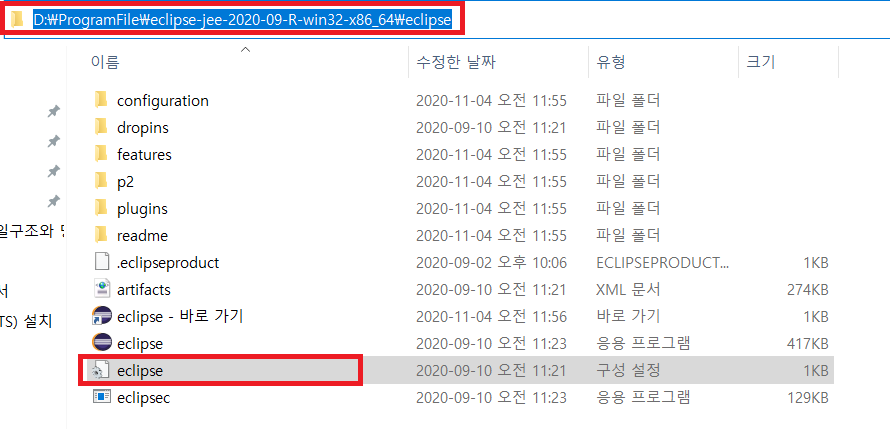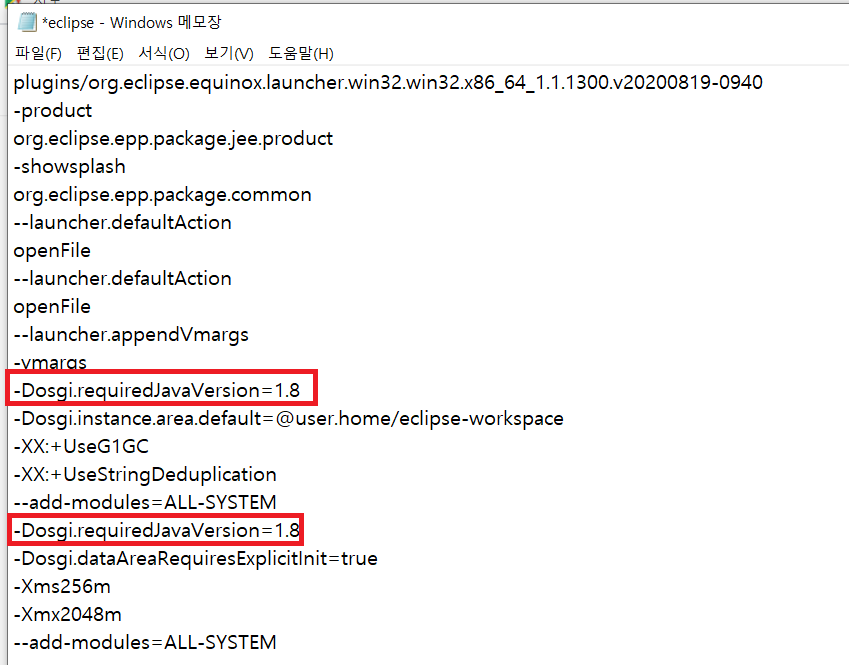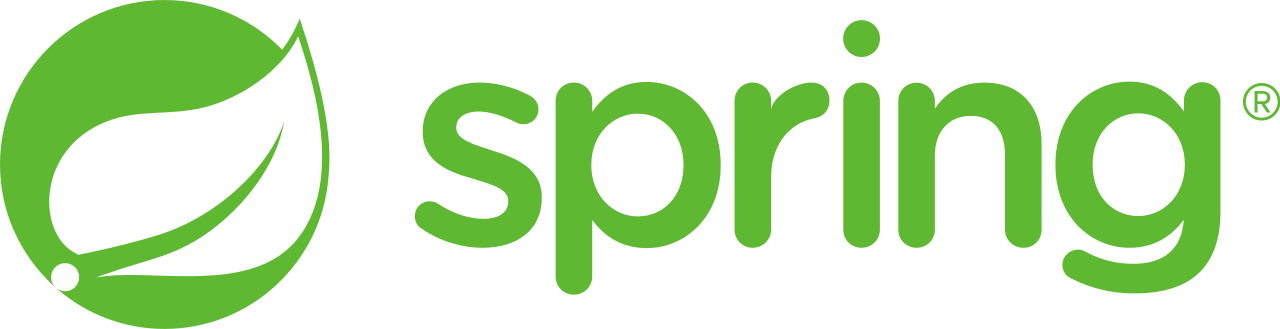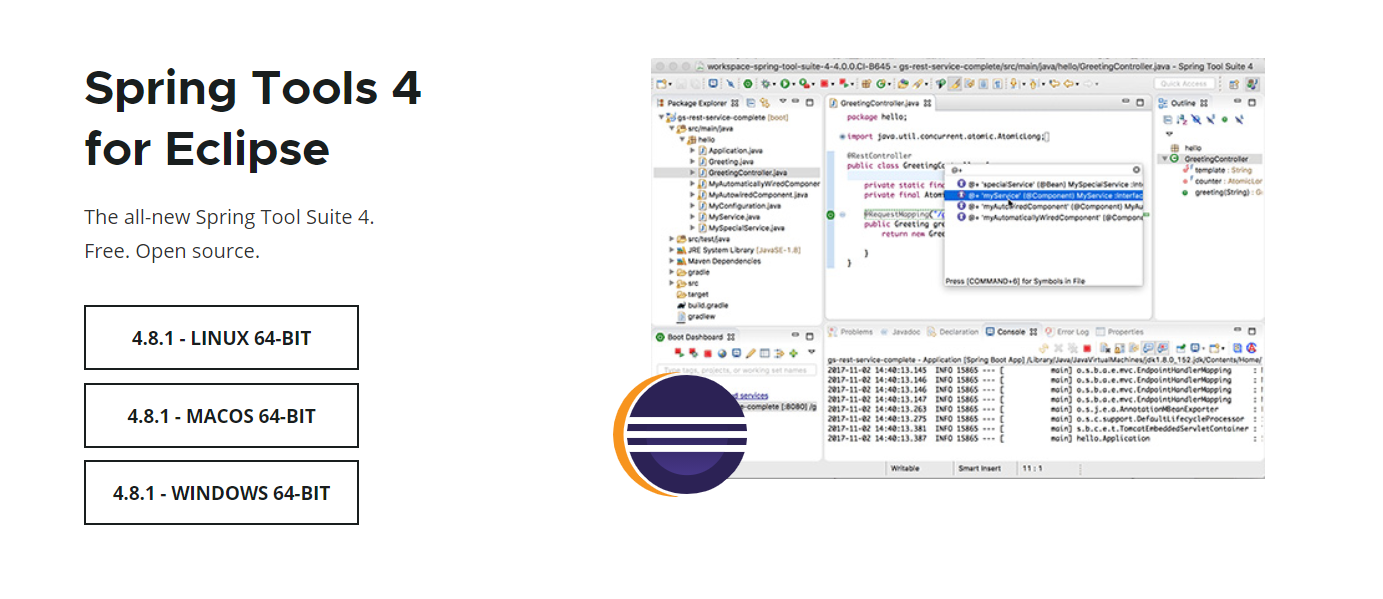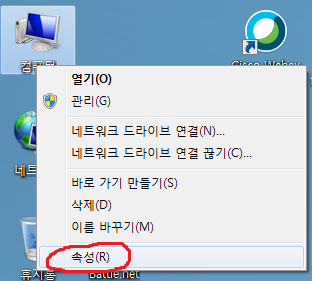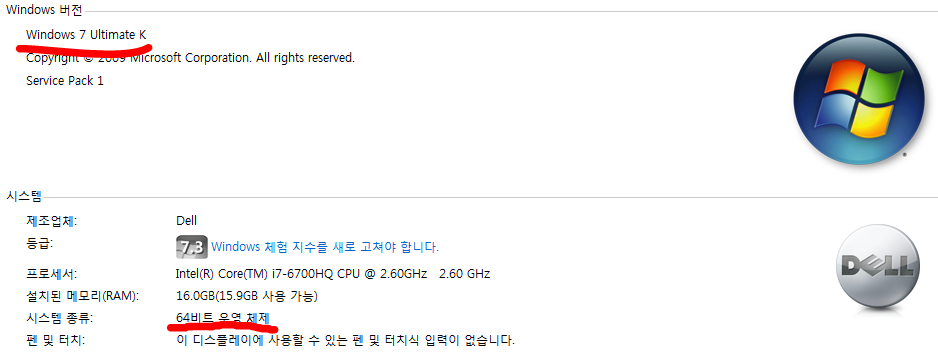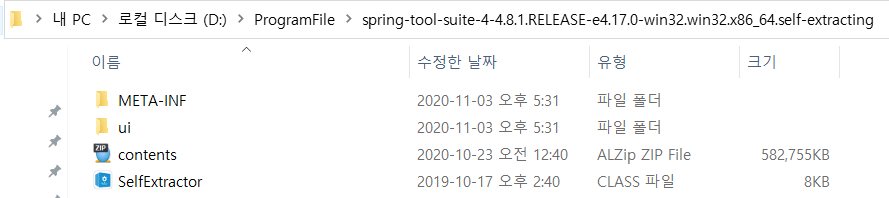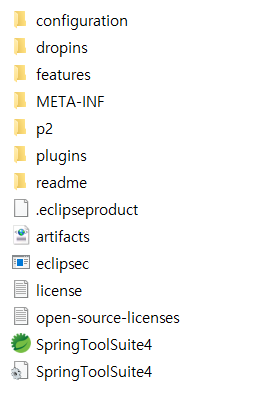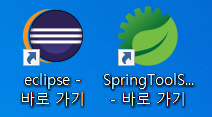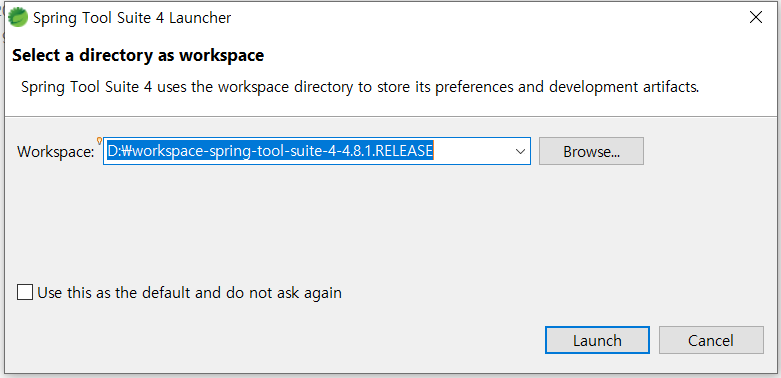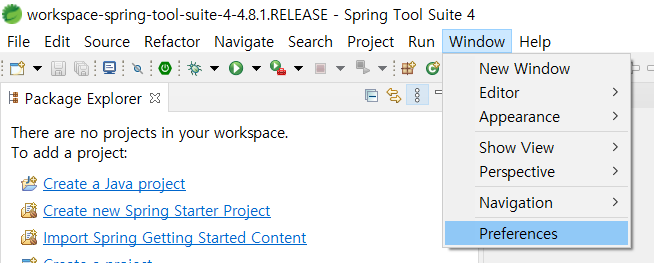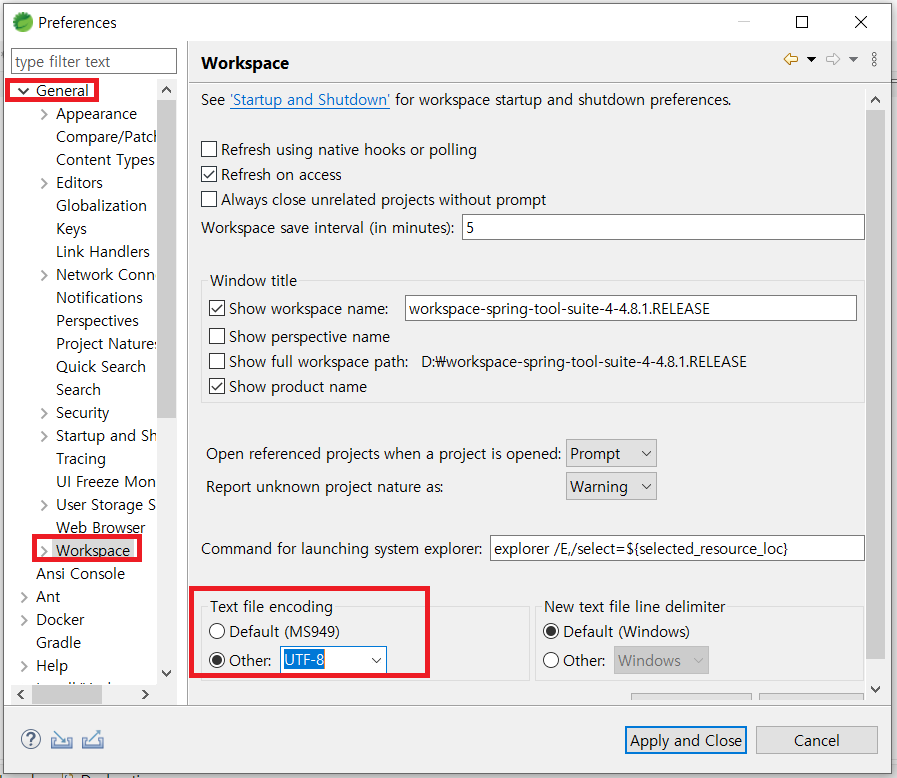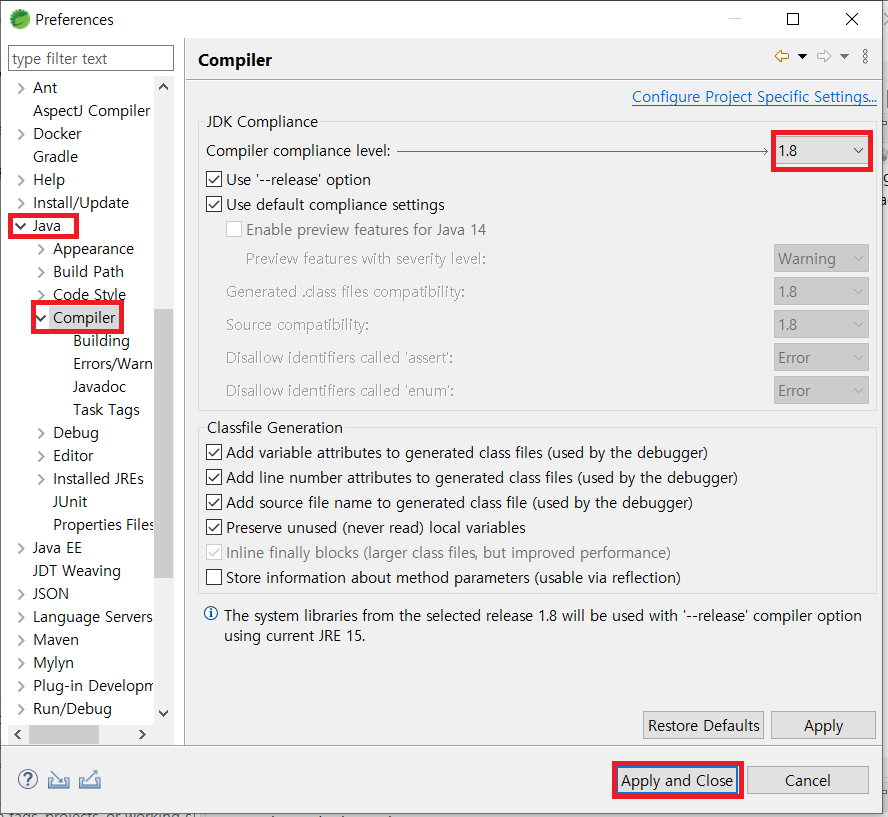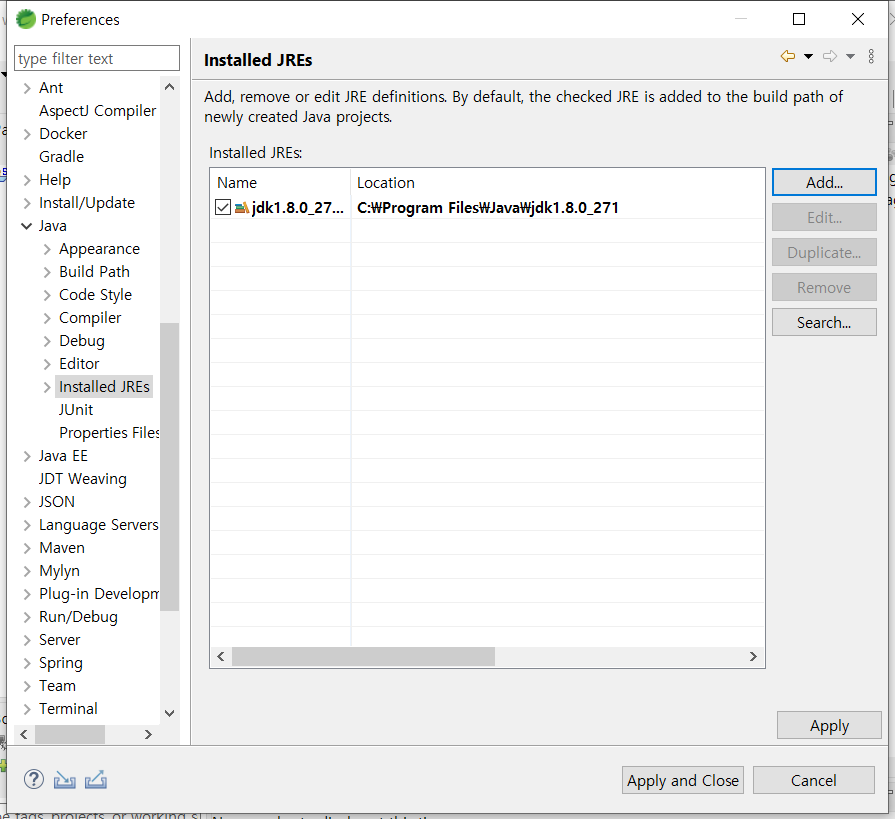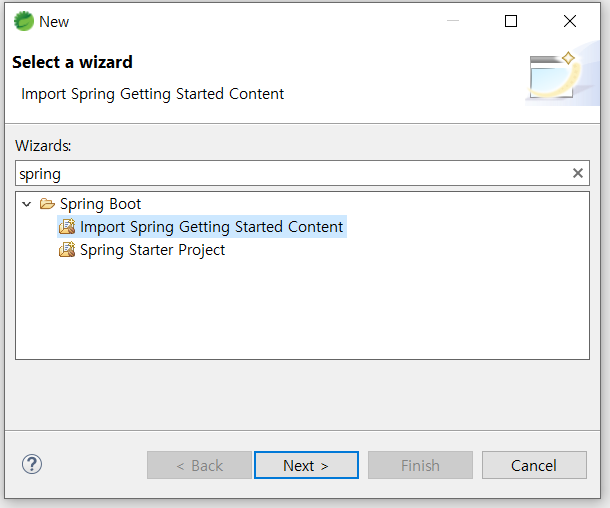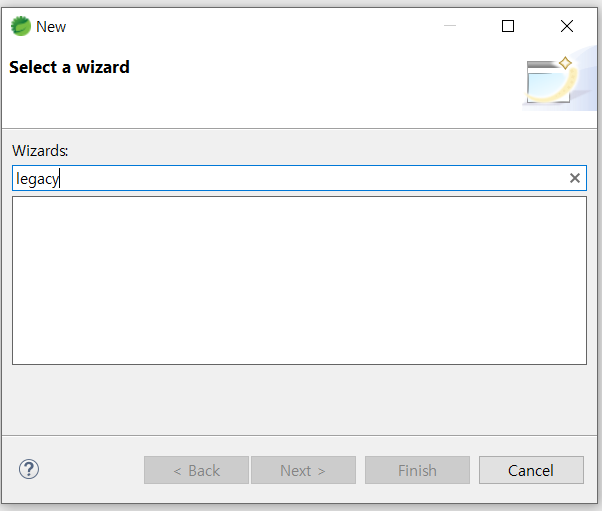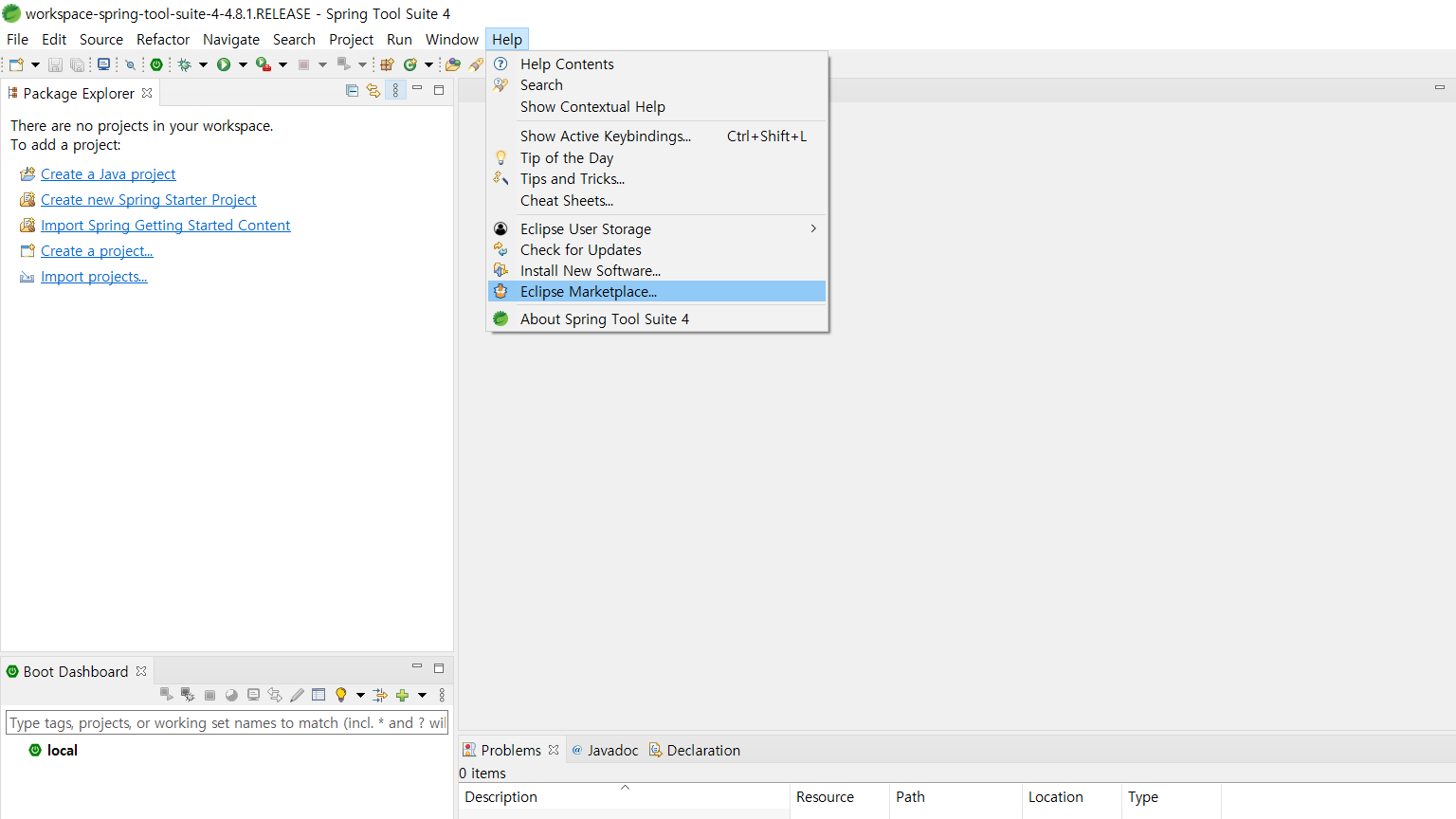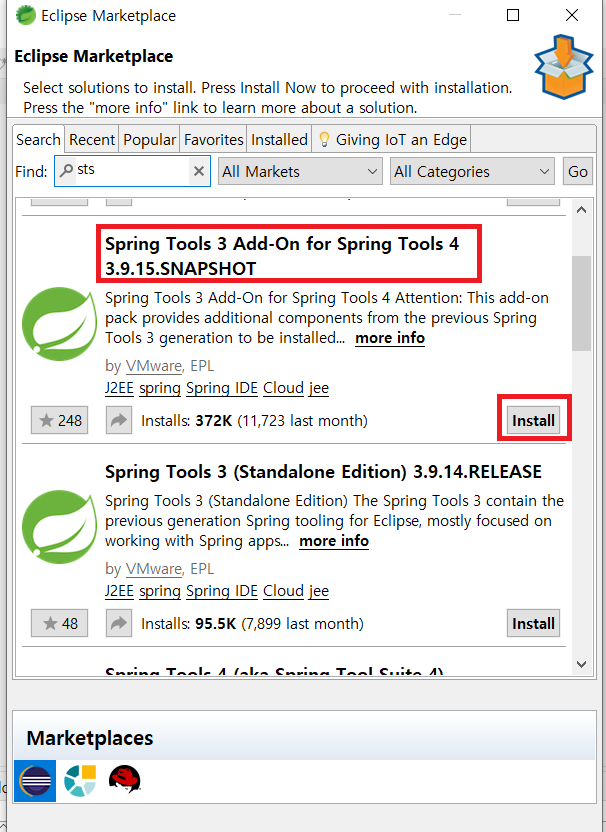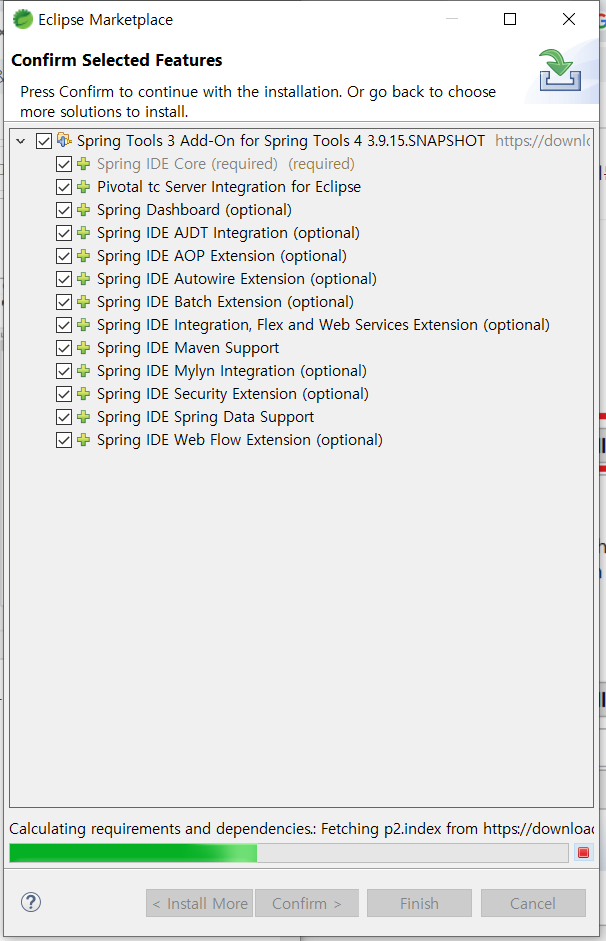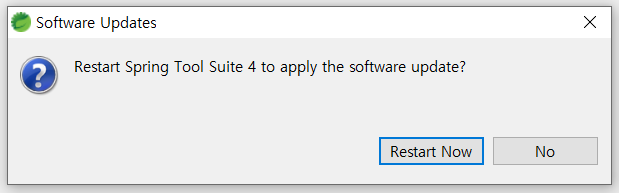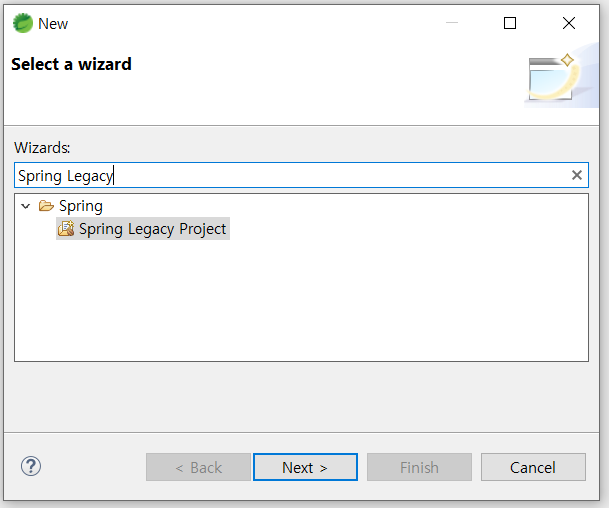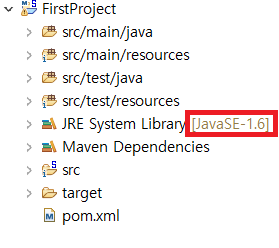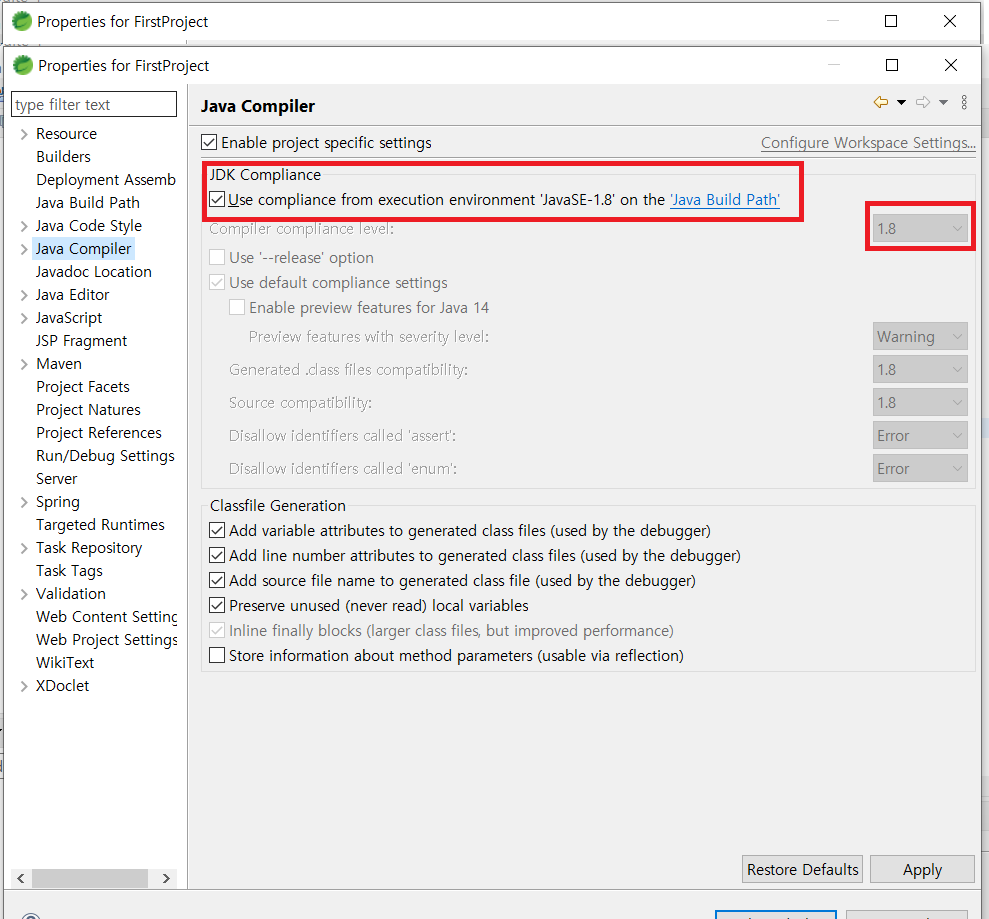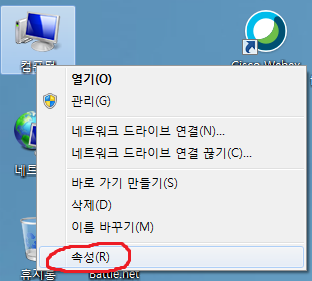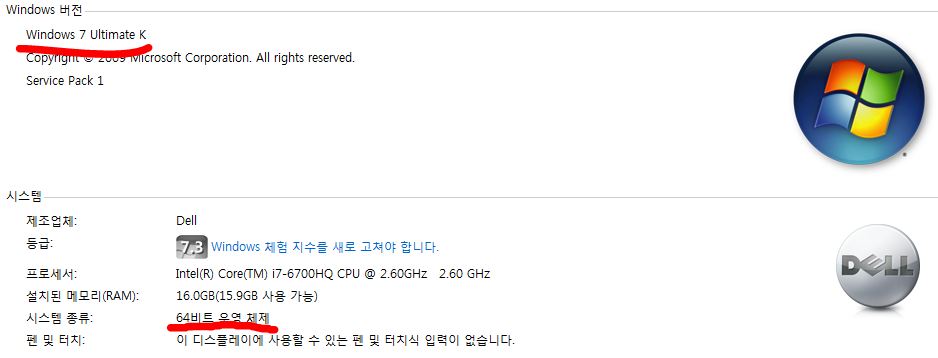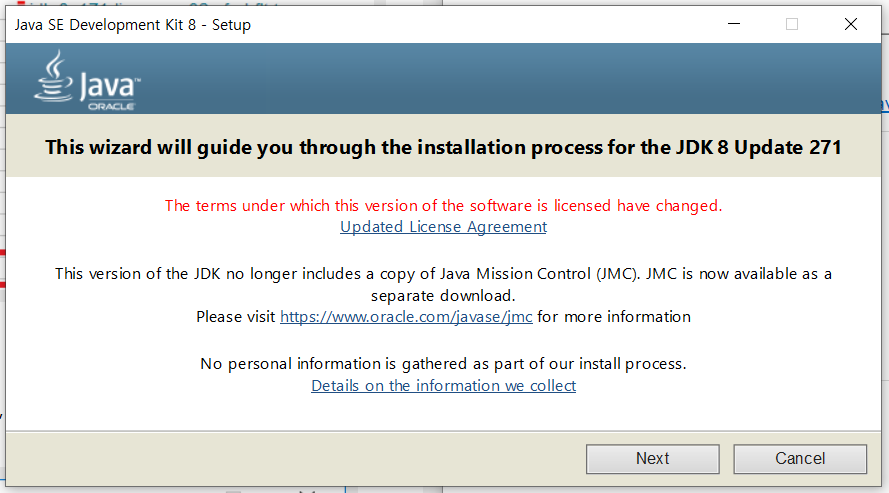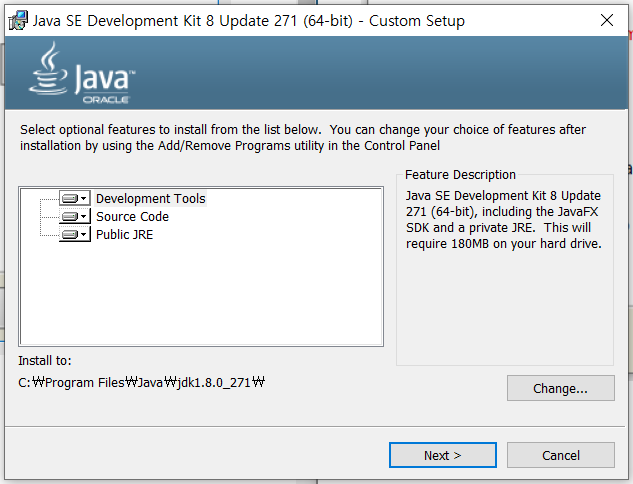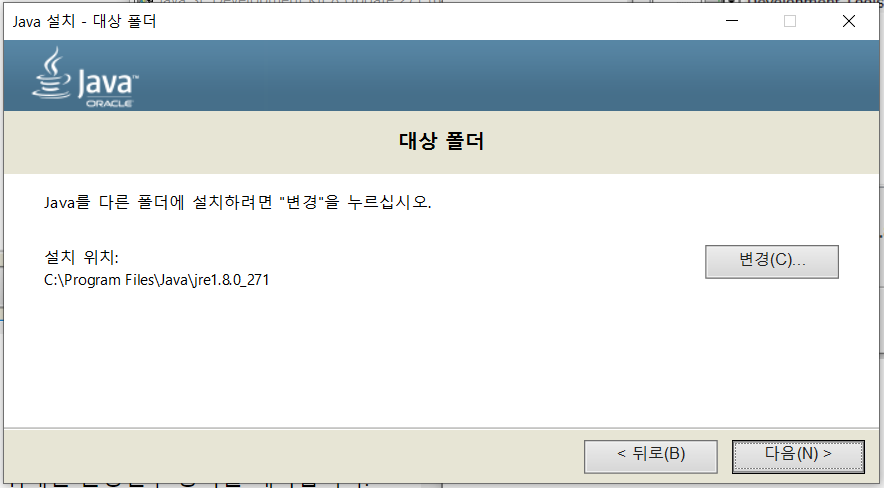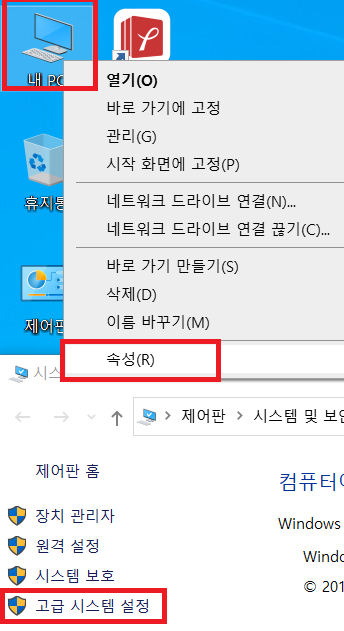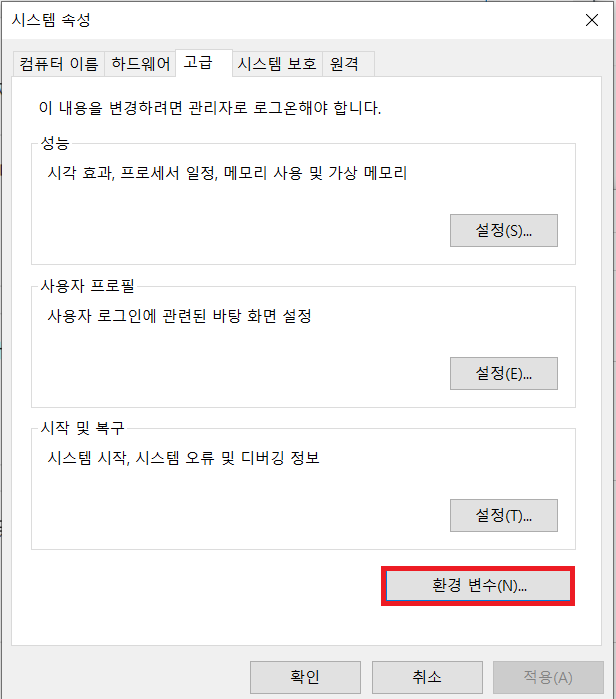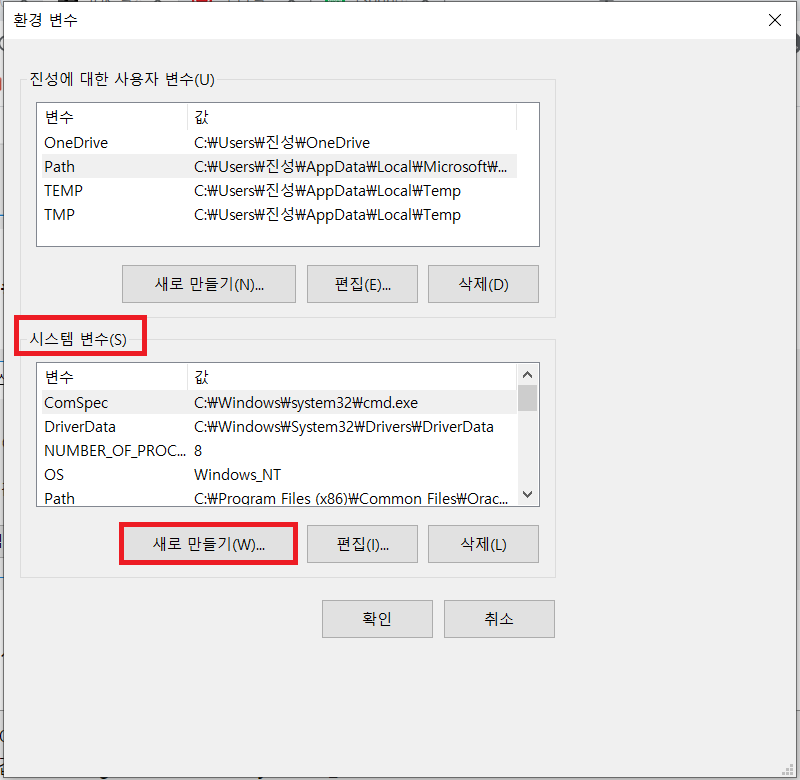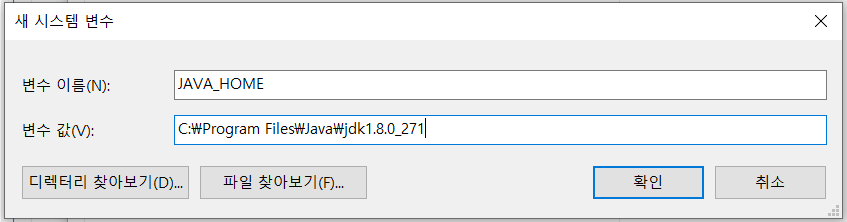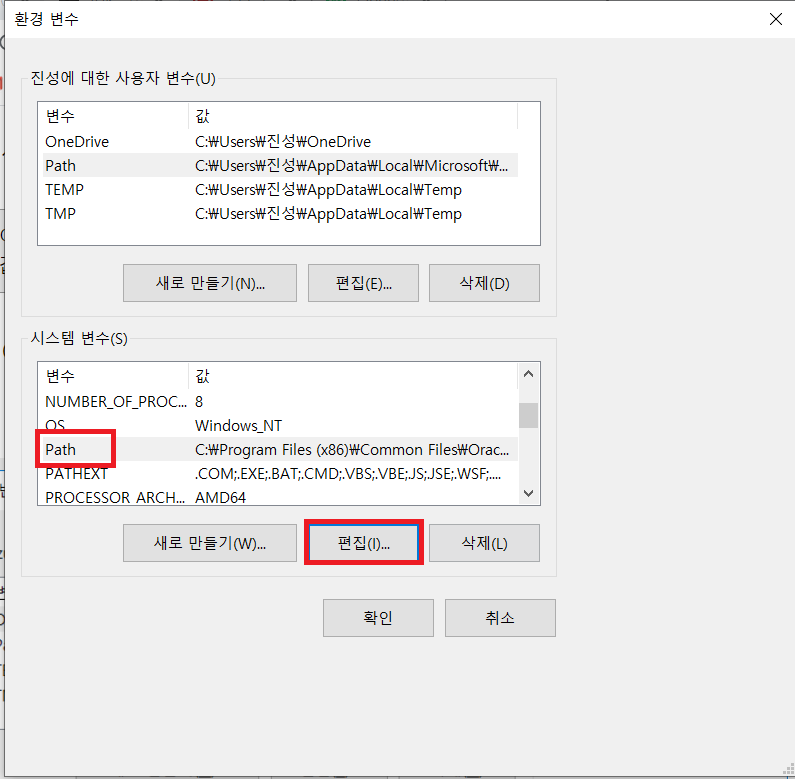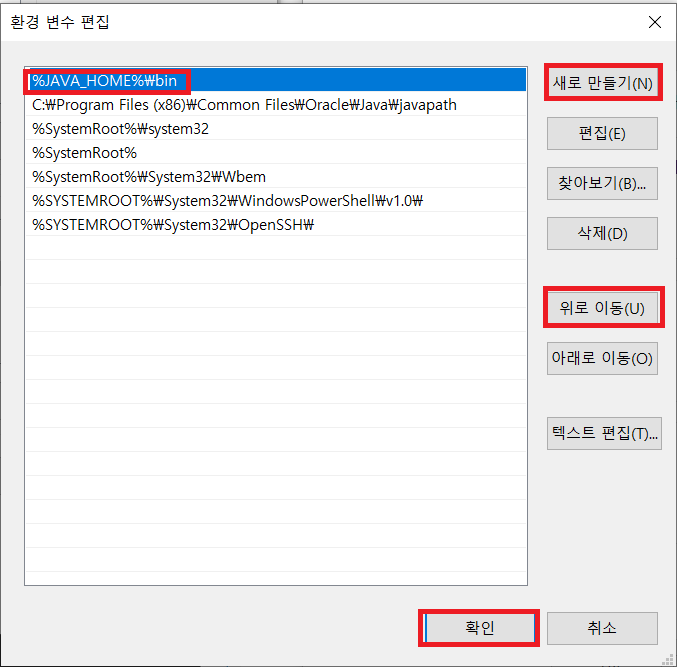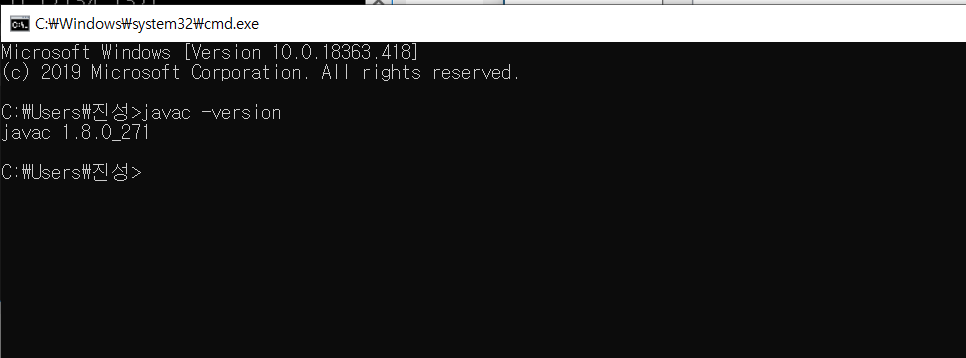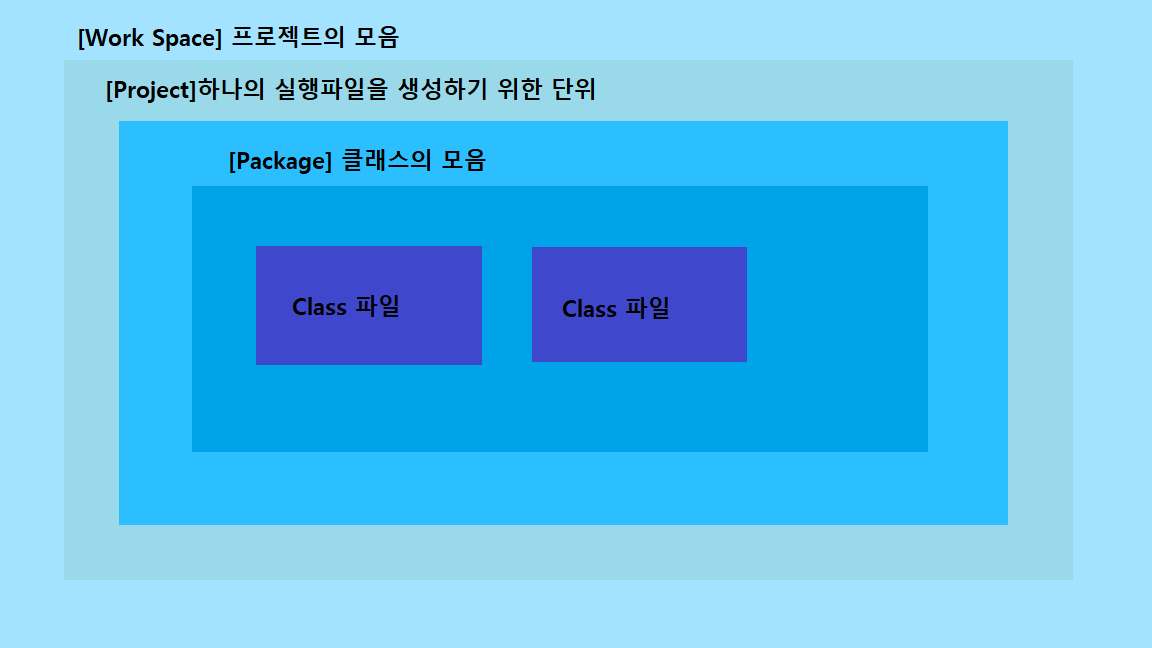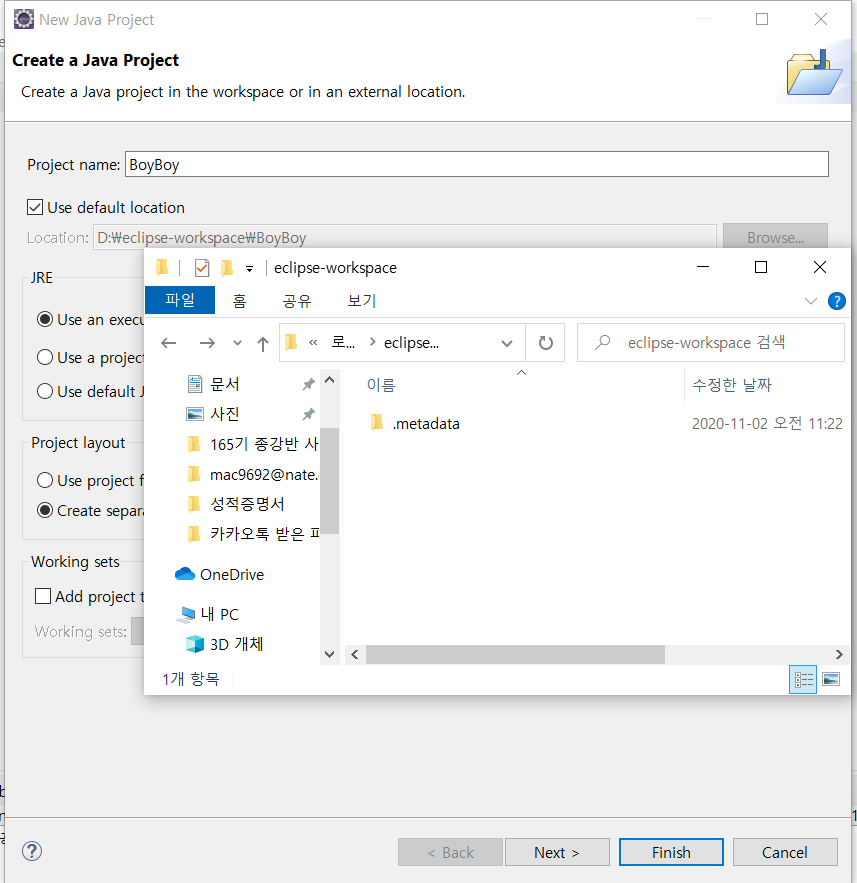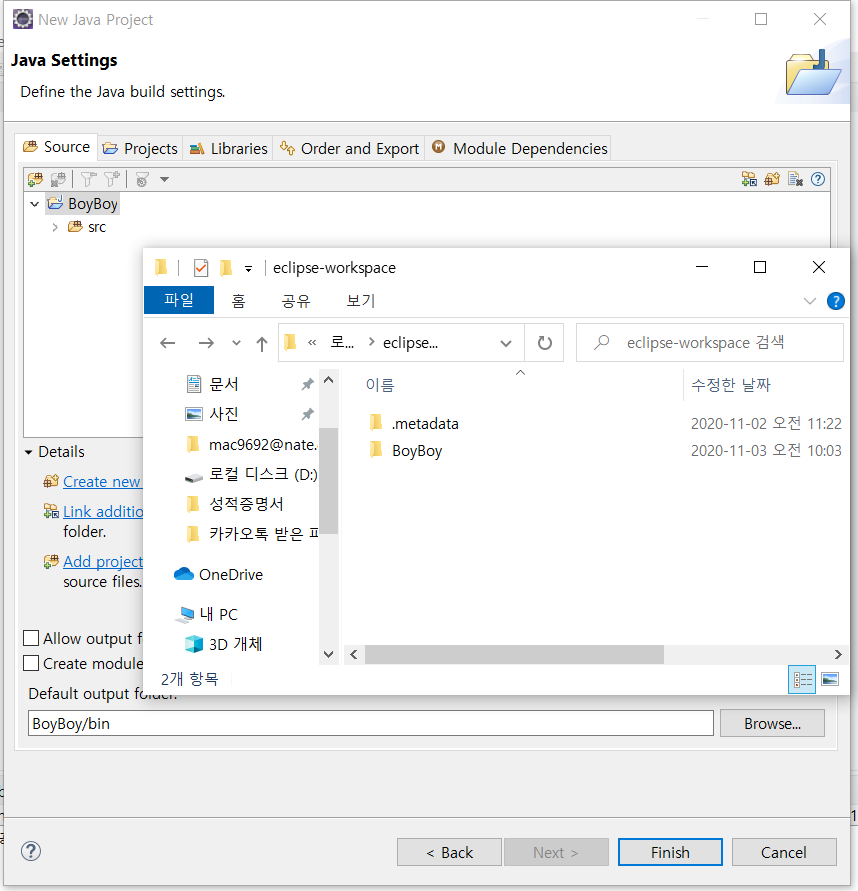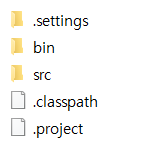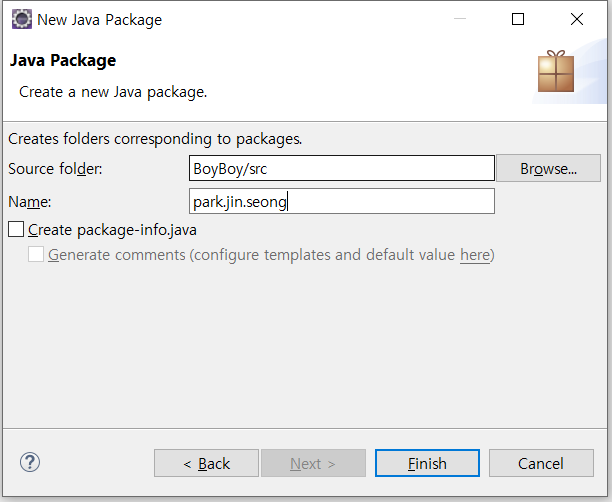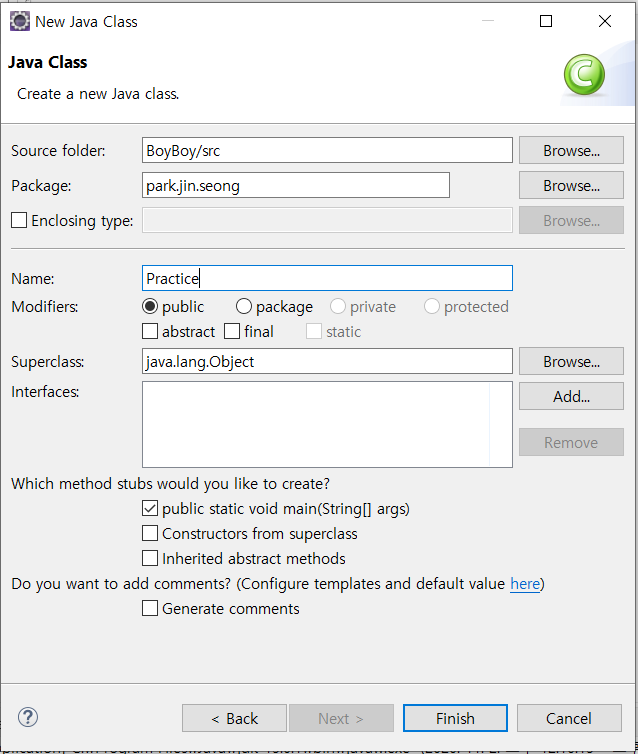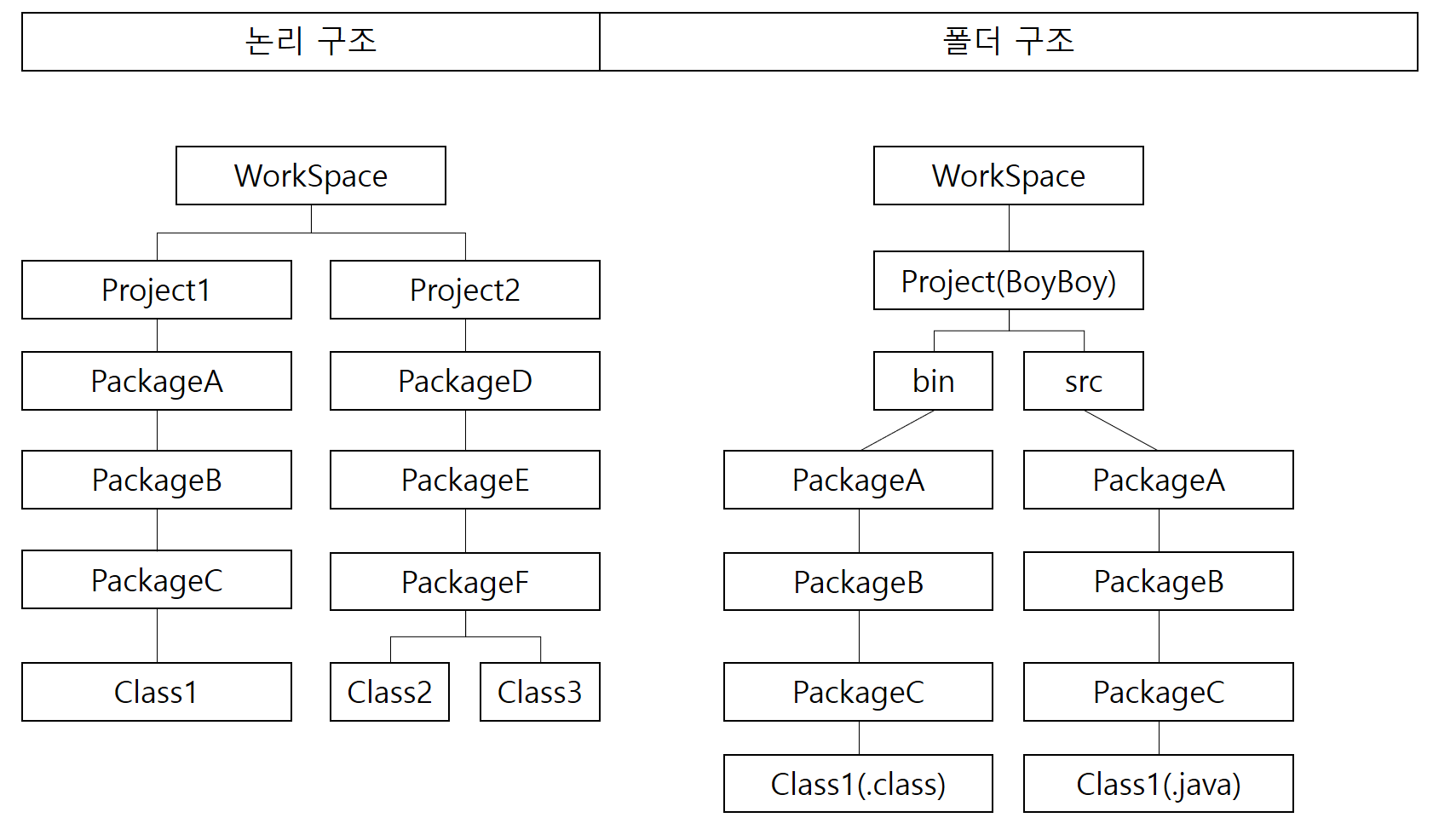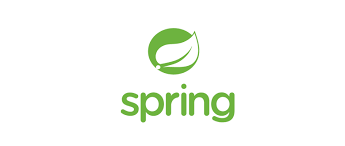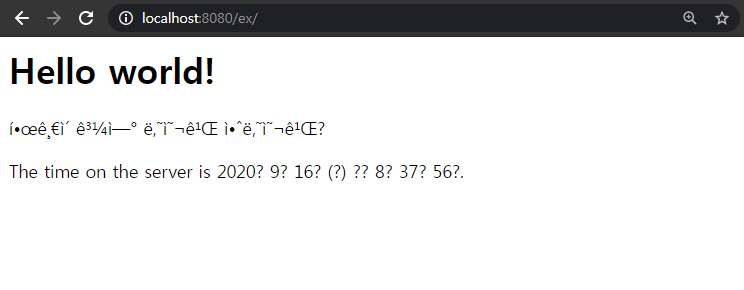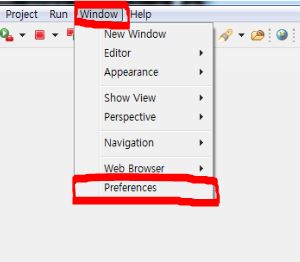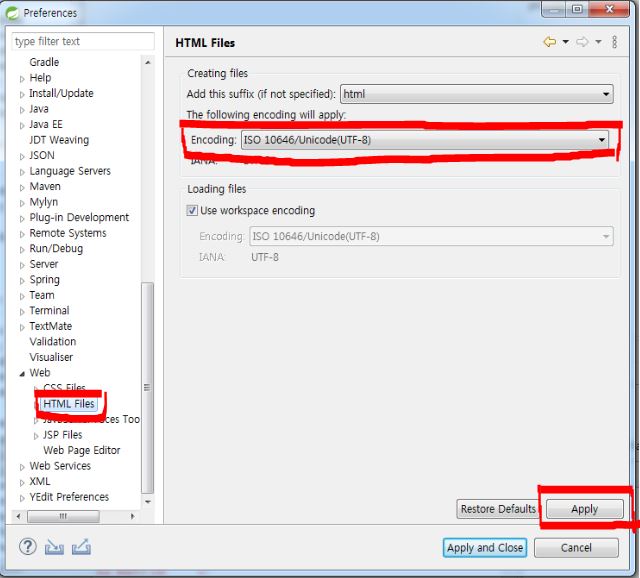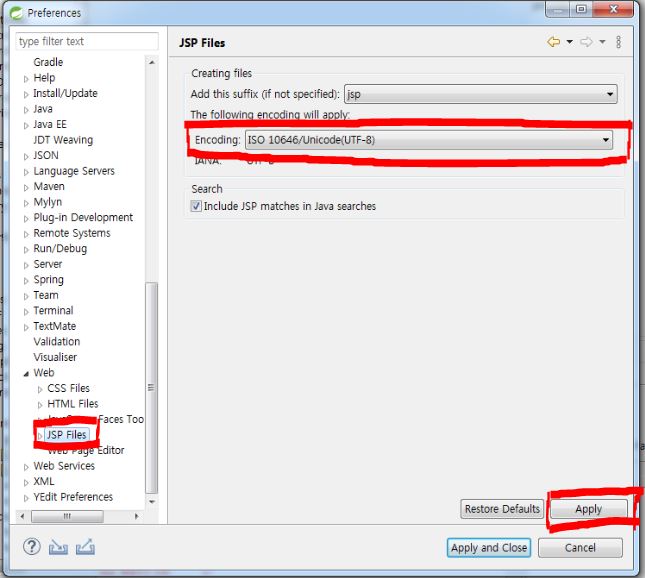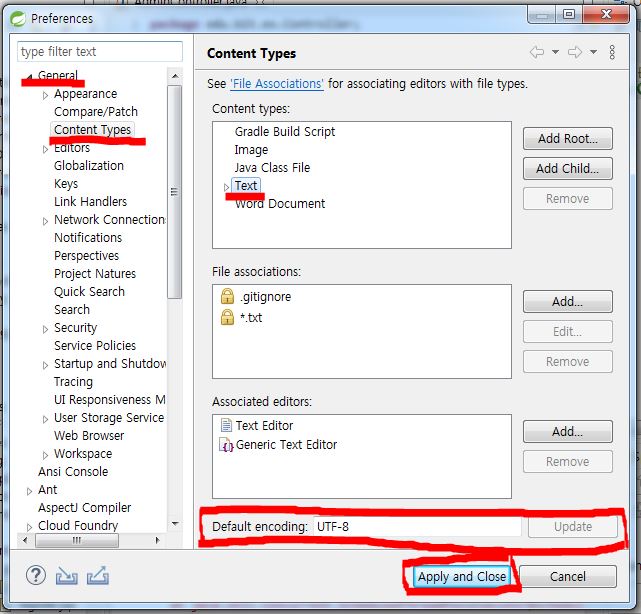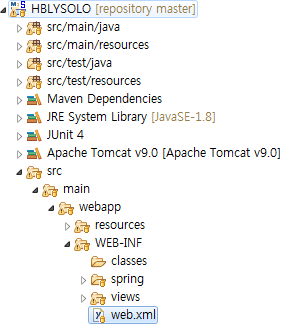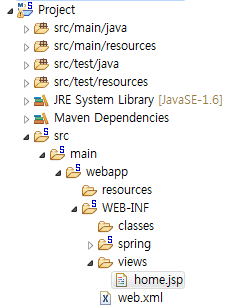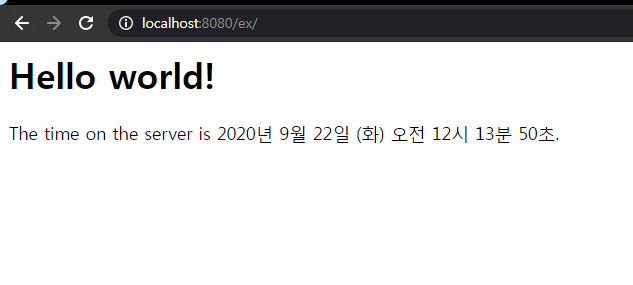스프링에 내장된 서버가 있지만, 톰캣 서버를 사용할 수도 있습니다.
당연하지만 이 작업은 톰캣 서버가 설치되어 있어야 가능한 작업입니다.
2020/11/04 - [개발환경/개발환경구축] - 톰캣 (Tomcat) 9.0 설치
톰캣 (Tomcat) 9.0 설치
자바(Java)로 웹 애플리케이션을 만들기 위해서는 JSP(Java Server Page)나 서블릿(Servlet)을 이용해야하는데, 이 때 서버와 통신을 하기 위해서는 서버가 구축이 되어 있어야합니다. 컴퓨터에 WAS를 설치
boyboy94.tistory.com
1. STS 설정

스프링 서버창을 우클릭한 후, New->Server를 클릭합니다.
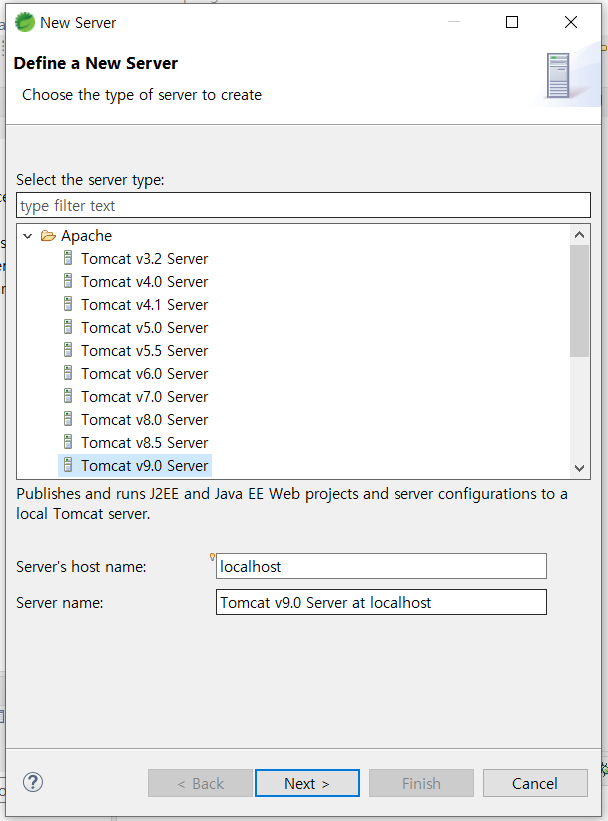
Apache->Tomcat v9.0 Server를 선택합니다.
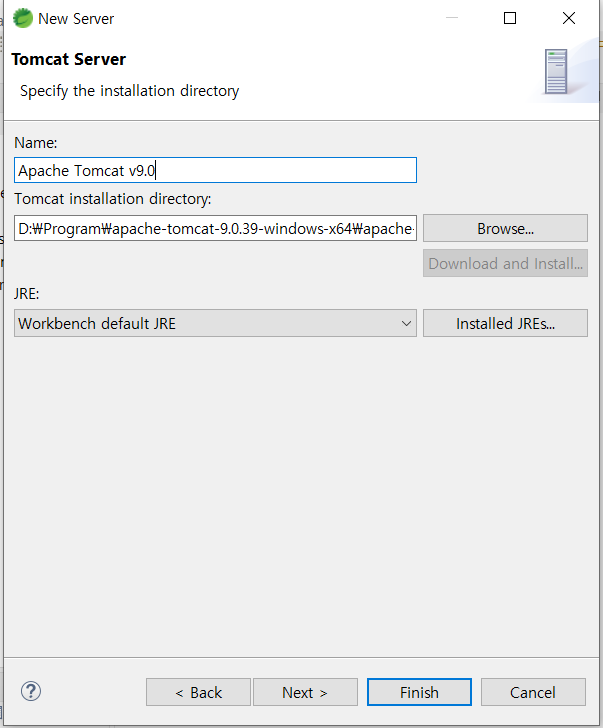
Browse 버튼을 클릭하여 톰캣이 설치된 경로를 입력합니다.
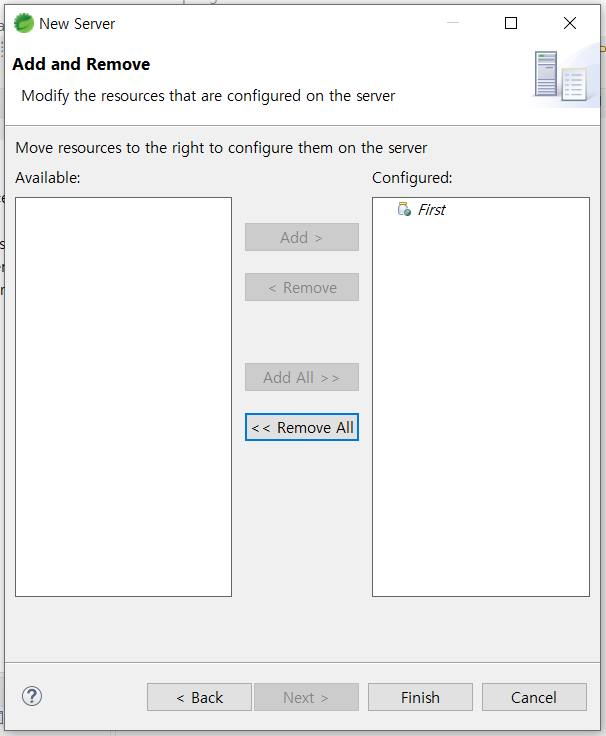
Add 버튼으로 추가할 프로젝트를 옆으로 이동시킵니다. 이 작업은 서버를 구동할 때, 언제든 변경할 수 있습니다.

톰캣 서버가 추가된걸 확인할 수 있습니다.
서버를 구동할 때 새로운 창에서 프로젝트 결과물을 확인하고 싶습니다.
상단의 Window->Preferences 를 클릭한 후
General->Web Browser 창의 설정을 변경해주도록 합니다.
전 크롬을 선택했습니다.
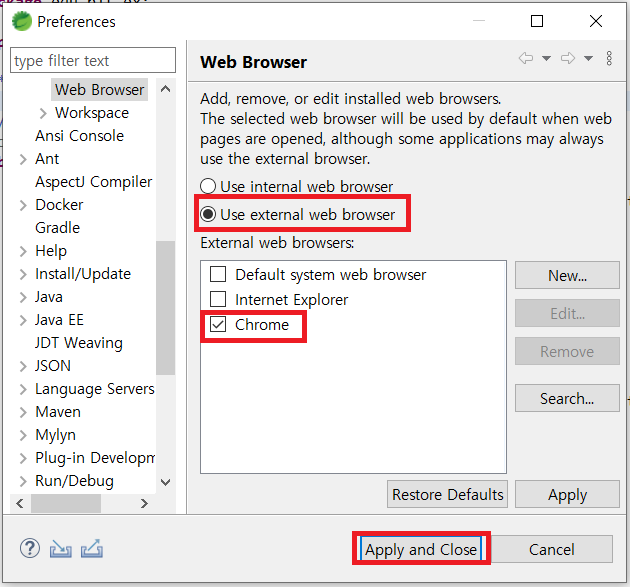
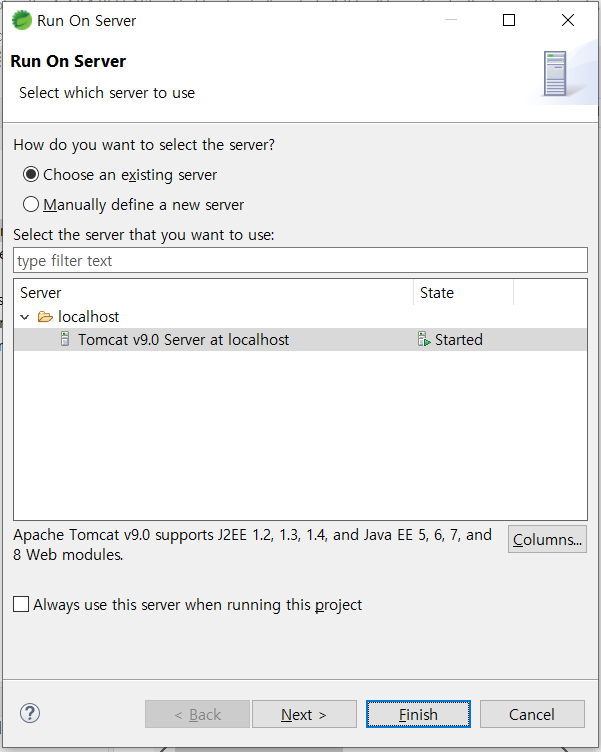
톰캣 서버를 선택하고 완료버튼을 클릭합니다.
앞으로 계속해서 톰캣 서버를 사용하고싶으면
Always use this server when running this project에 체크하면 됩니다.
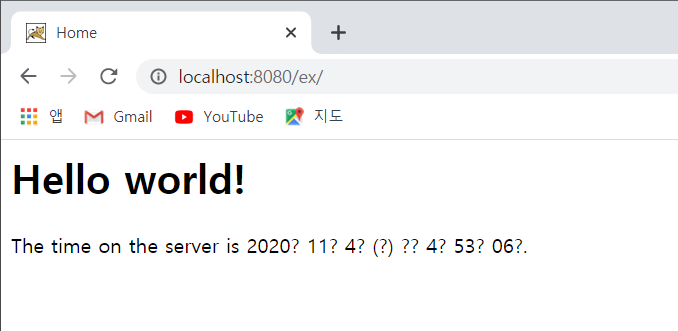
프로젝트가 정상적으로 실행되었습니다.
주소 뒤에 붙어있는 컨텍스트명 /ex 를 없애보겠습니다.
사용하는 서버를 더블클릭하고, 모듈(Modules)탭에서 프로젝트를 선택하고 수정(Edit)버튼을 클릭합니다.
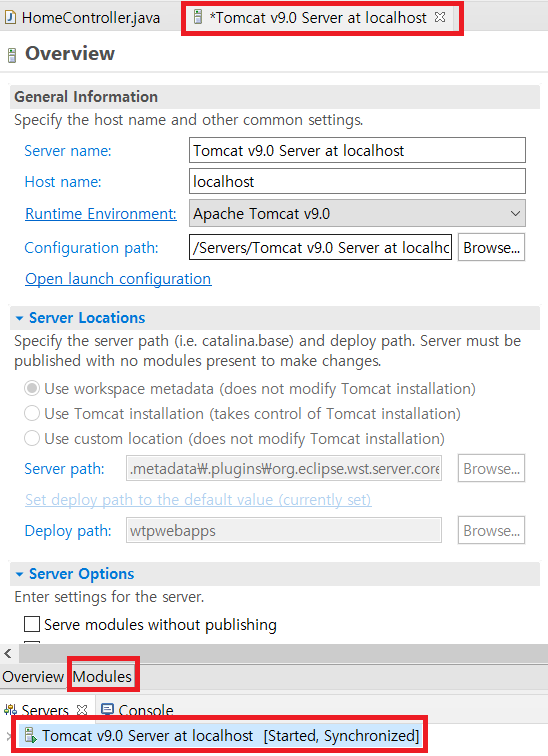
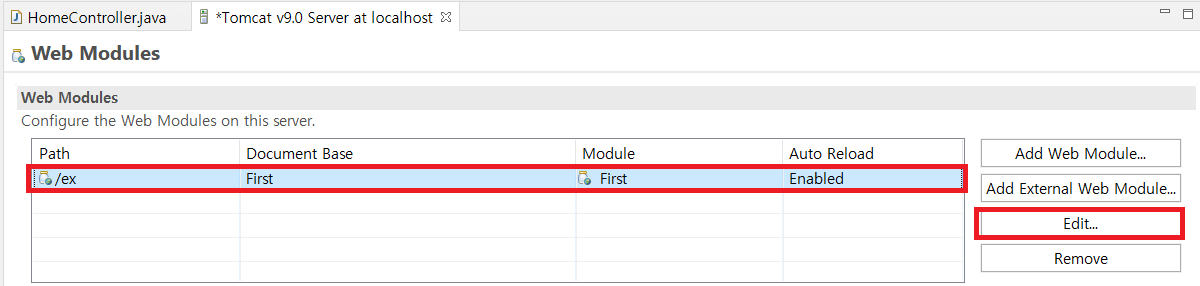
Path를 /ex 에서 /로 변경합니다.
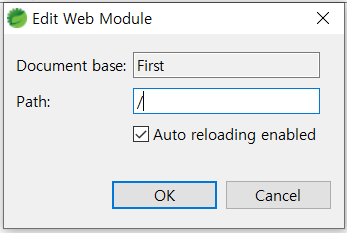
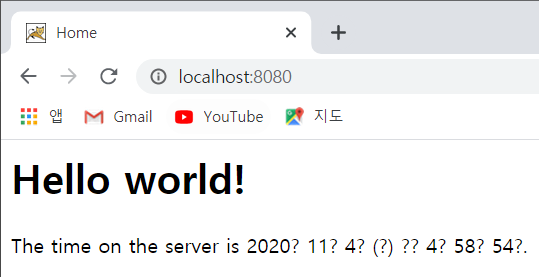
다시 프로젝트를 실행하면, 최상위 주소(/)로 실행되는것을 확인할 수 있습니다.
브라우저 창에 확인되는 글자들에서 외계어(글자 깨짐) 현상이 확인됩니다.이를 수정하기 위해서는 다음 게시물을 확인해주시기 바랍니다.
2020/09/16 - [개발환경/개발환경구축+] - 스프링 한글 설정 [ UTF-8 로 인코딩 변경하기 ]
이상입니다.
오늘도 좋은하루 되십시오.
'개발환경 > 개발환경구축' 카테고리의 다른 글
| [DB] SQL Developer 설치 (0) | 2022.01.31 |
|---|---|
| [DB] Oracle 19c Enterprise Edition 설치 (0) | 2022.01.25 |
| 톰캣 (Tomcat) 9.0 설치 (0) | 2020.11.04 |
| 이클립스 (Eclipse) 설치 (0) | 2020.11.04 |
| 스프링 (STS) 설치 (0) | 2020.11.04 |