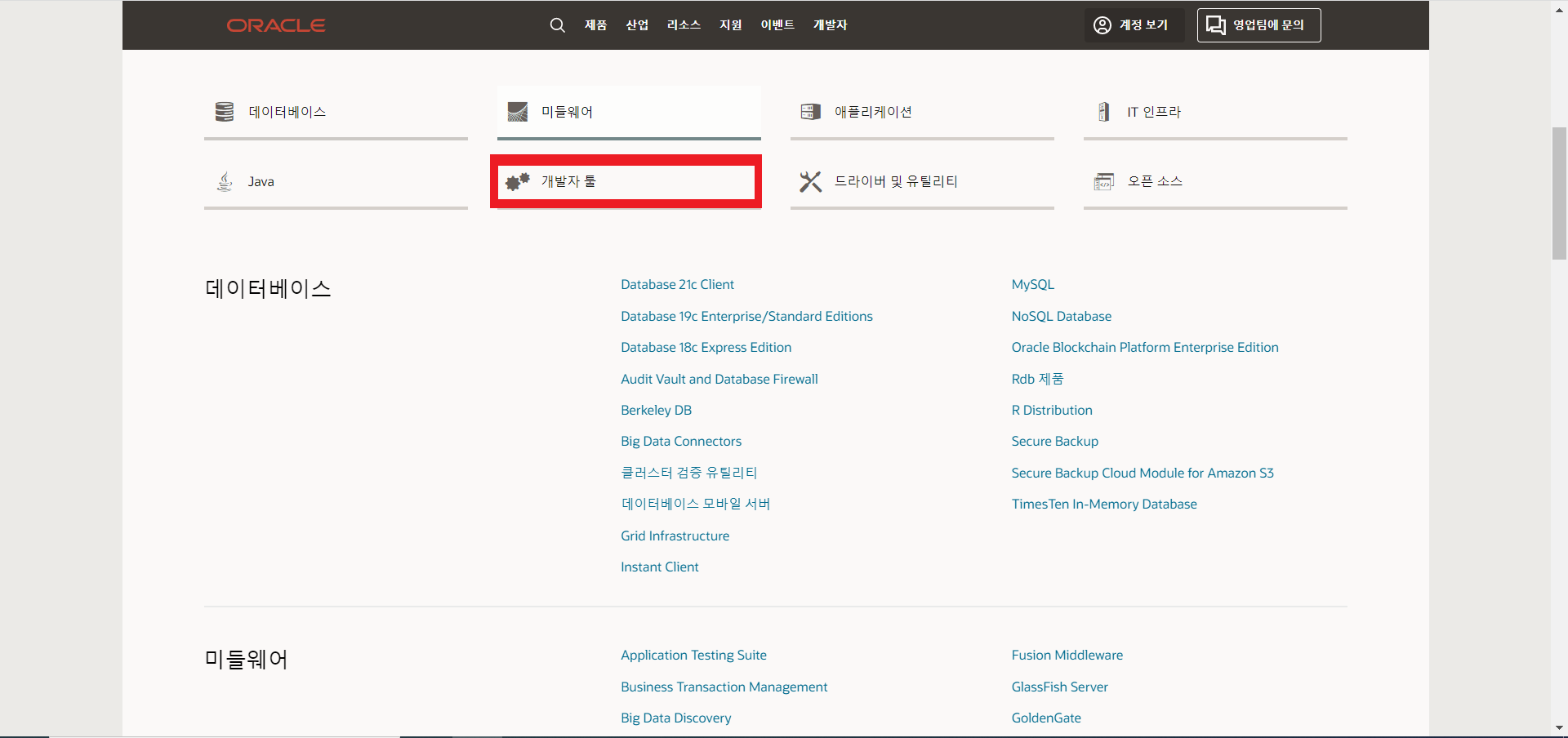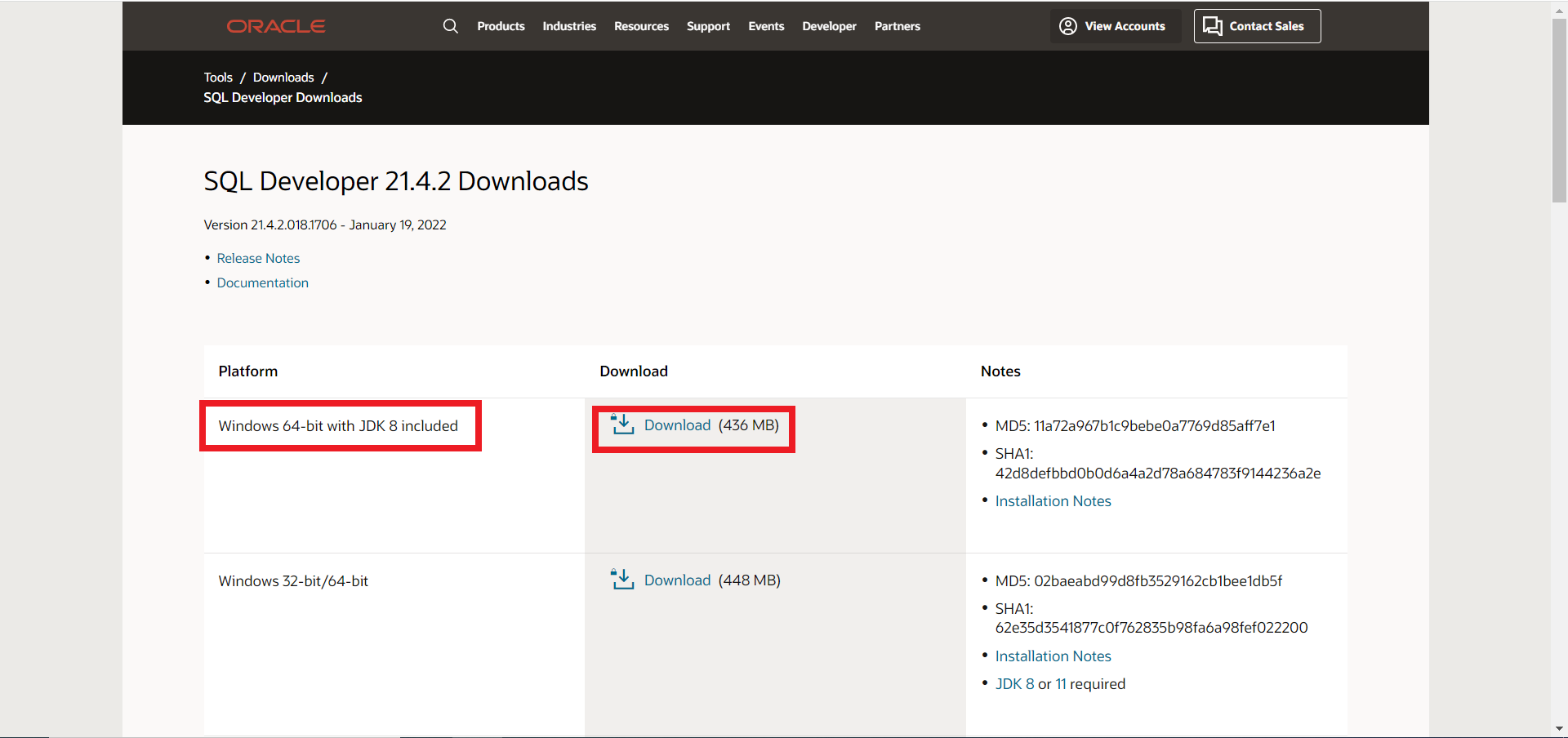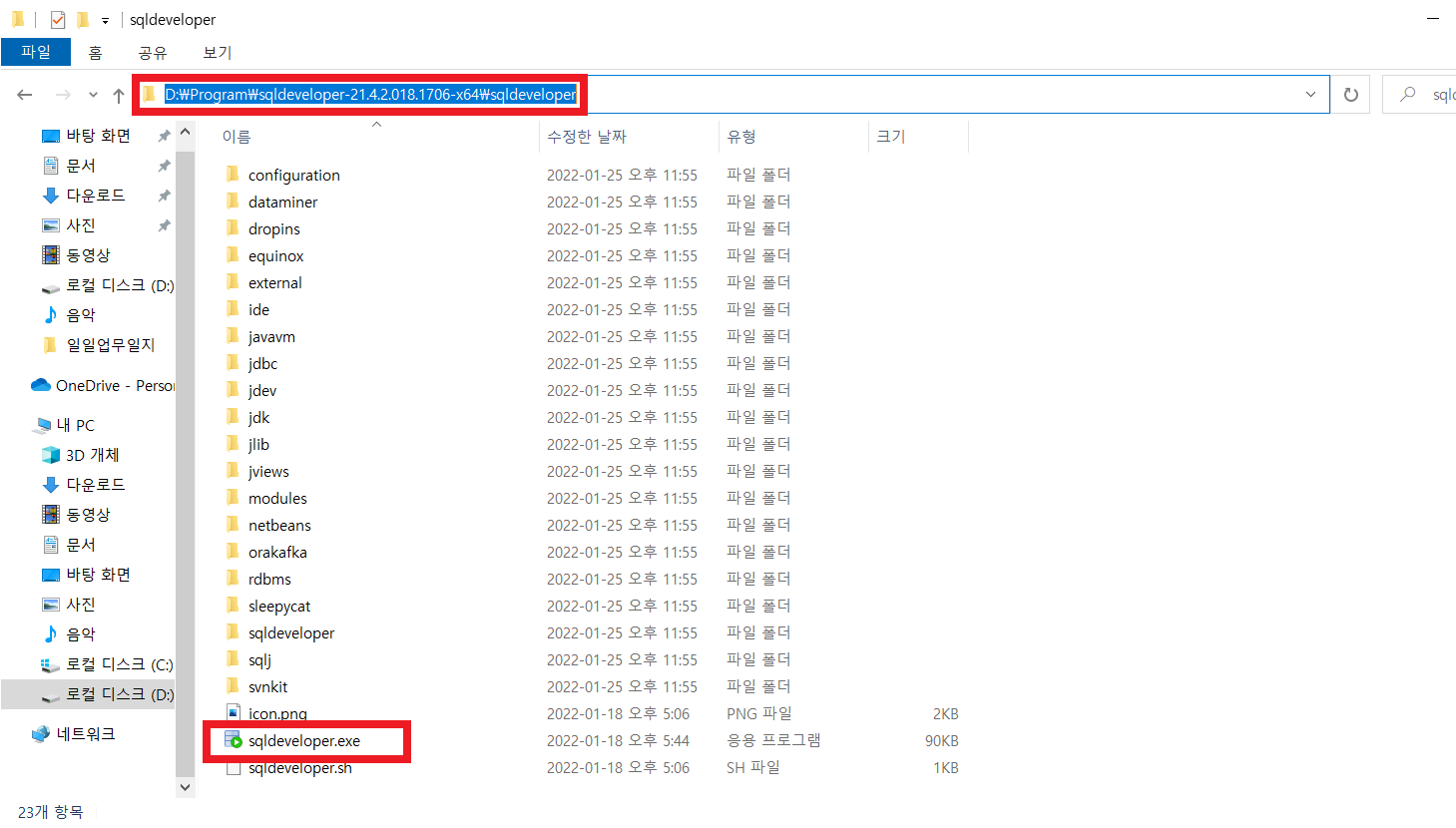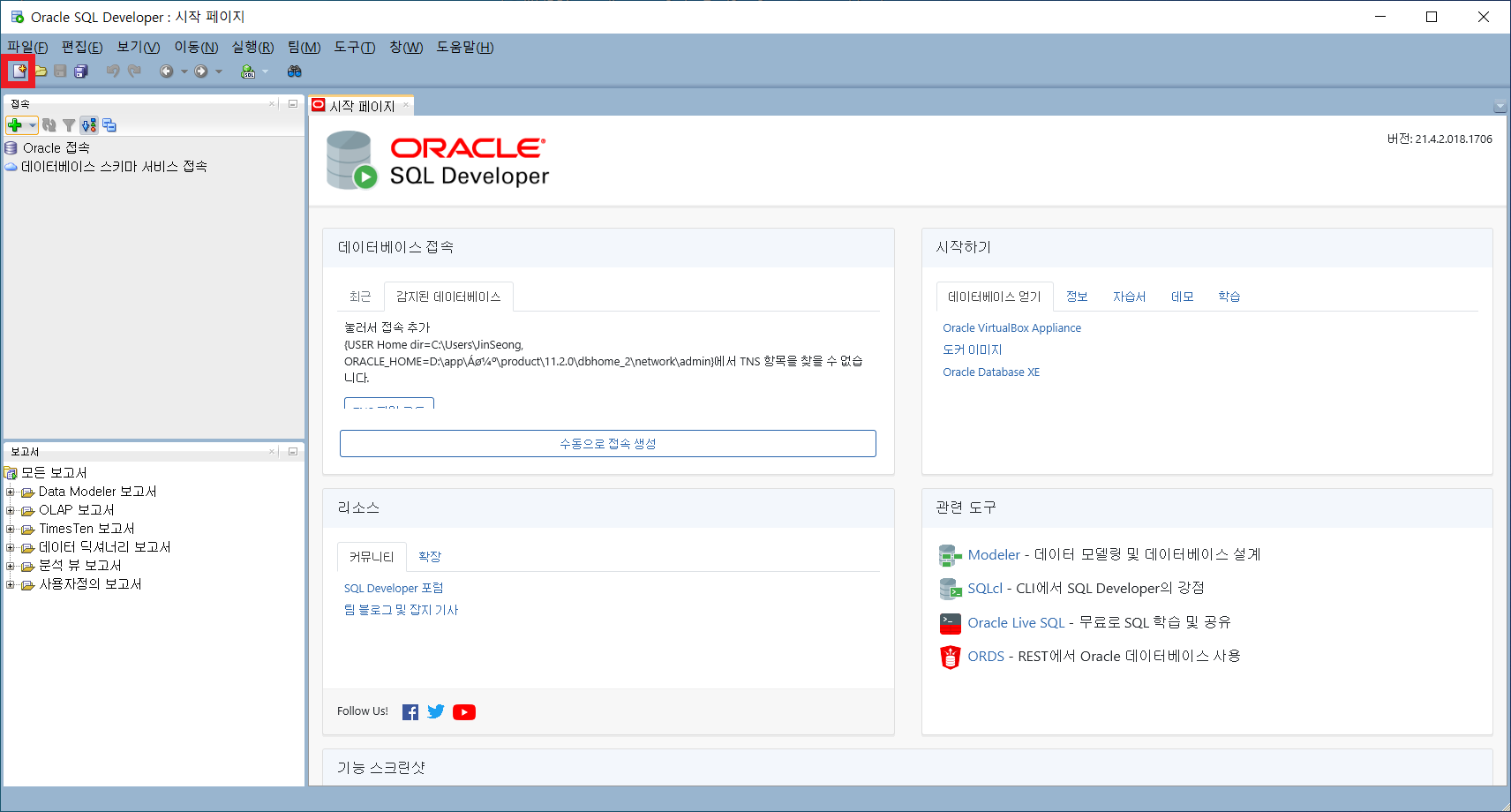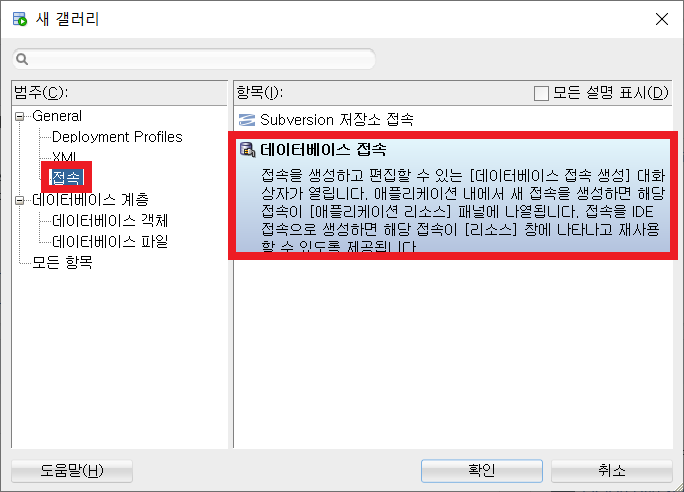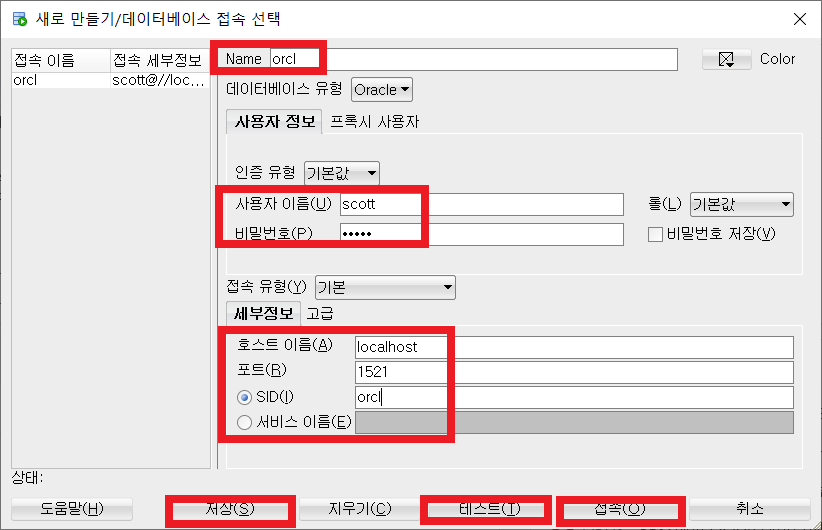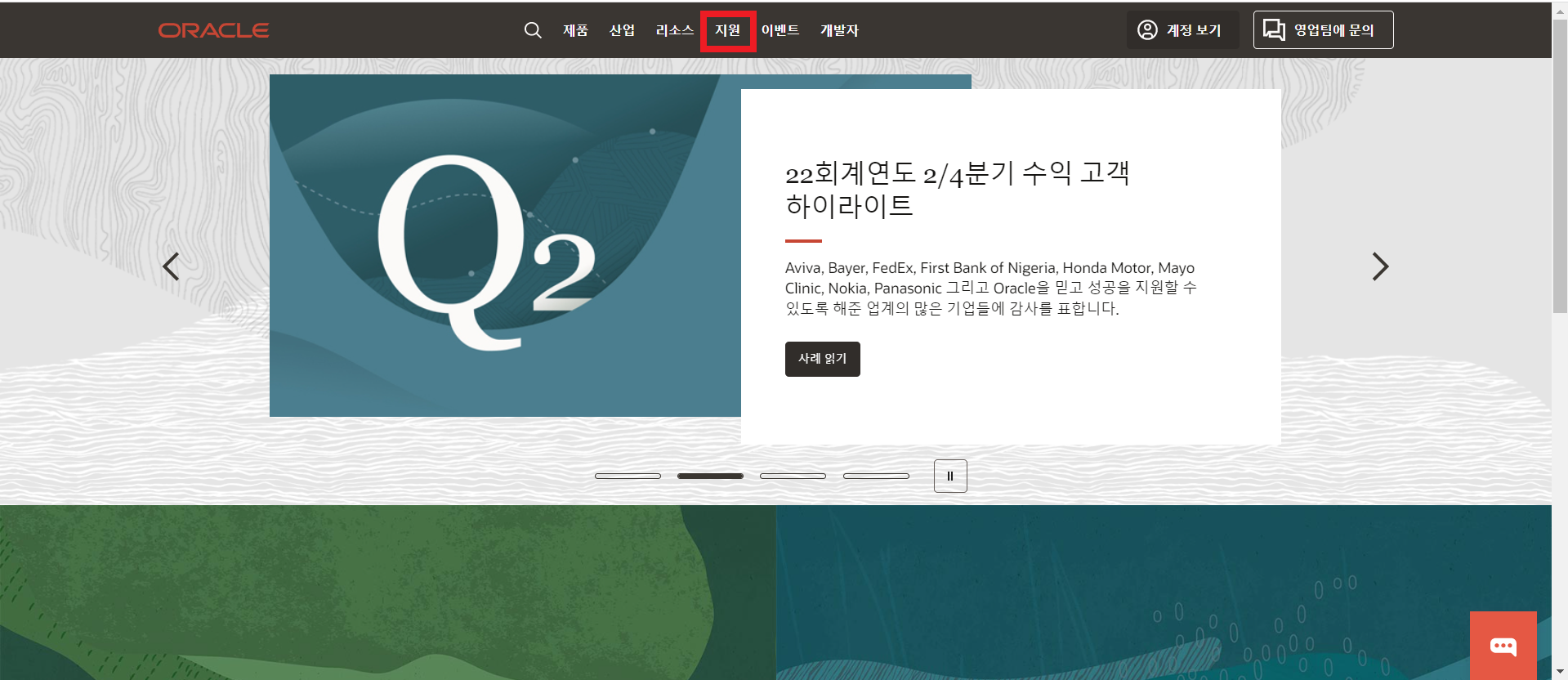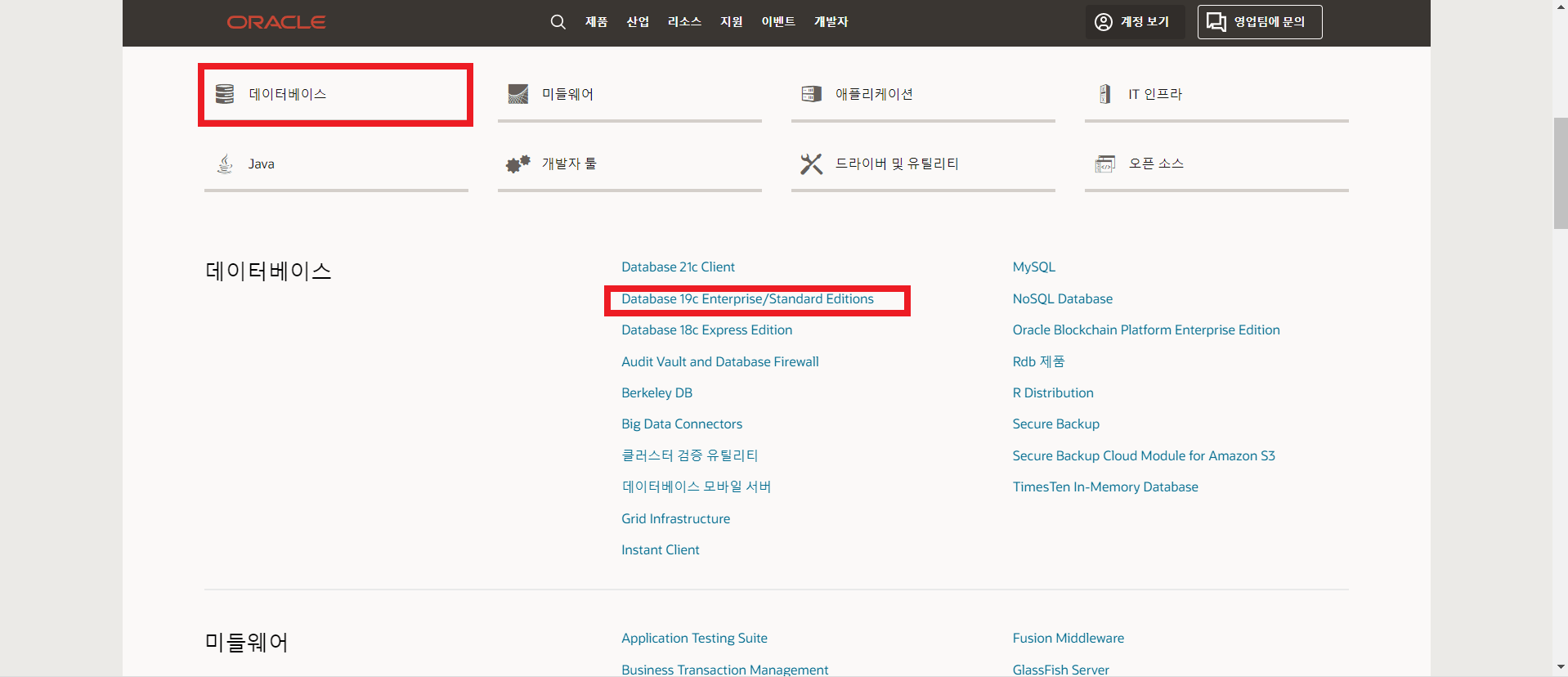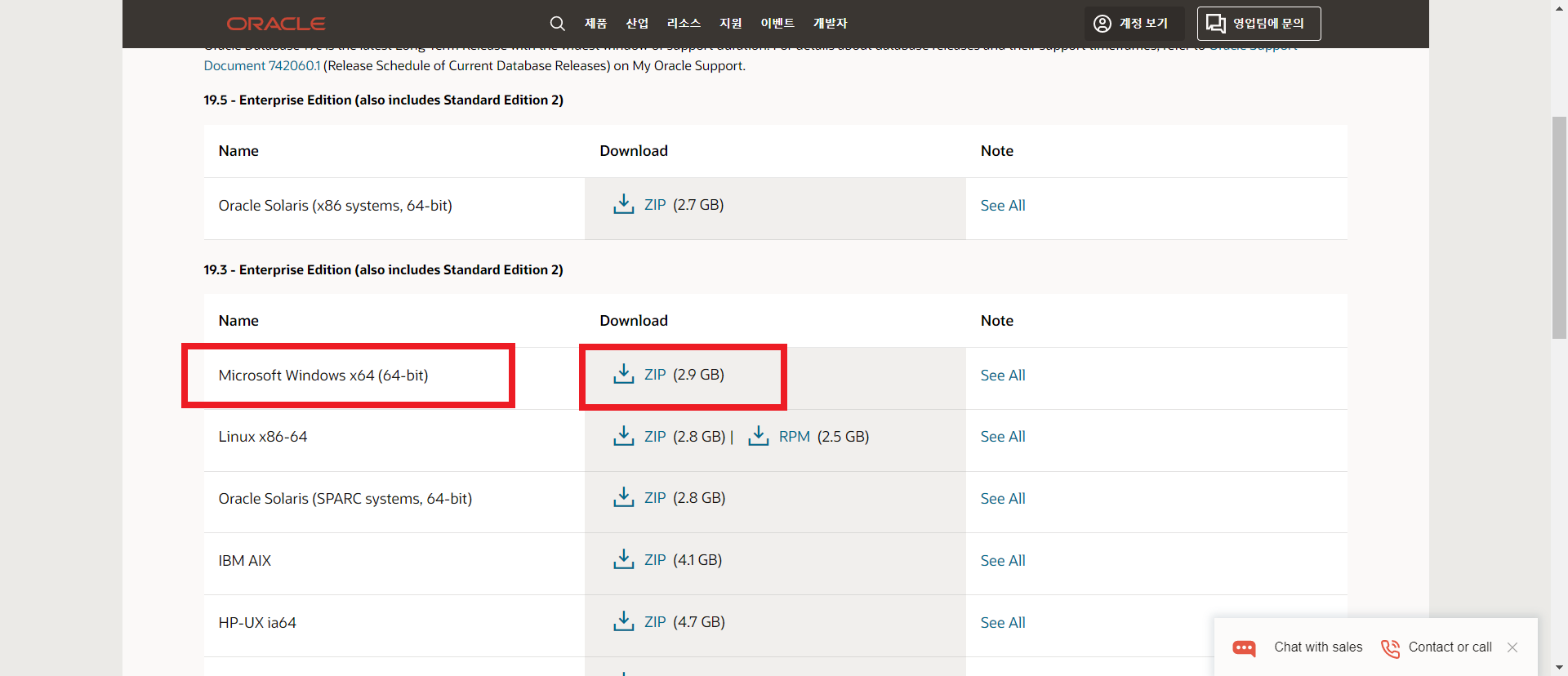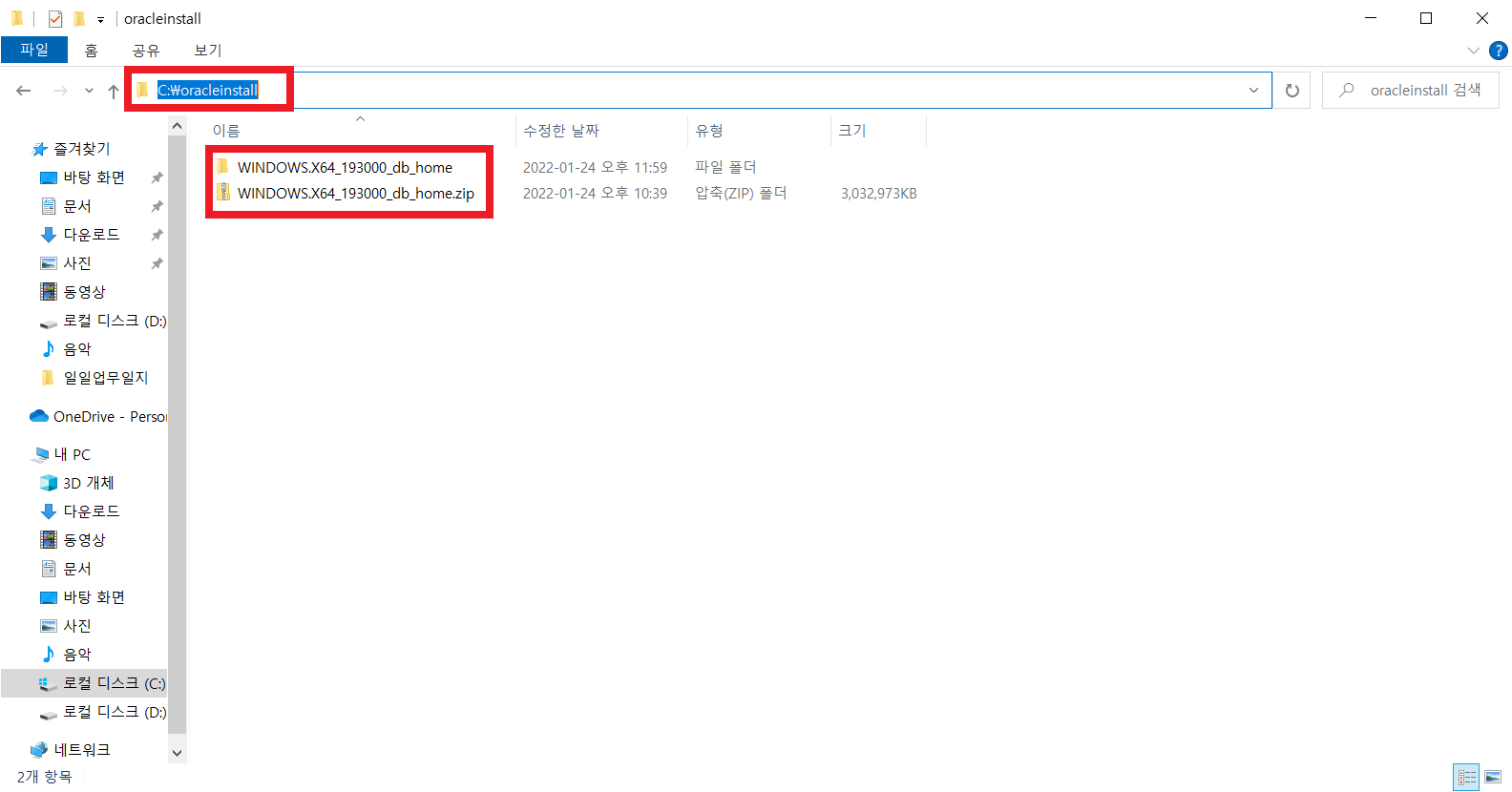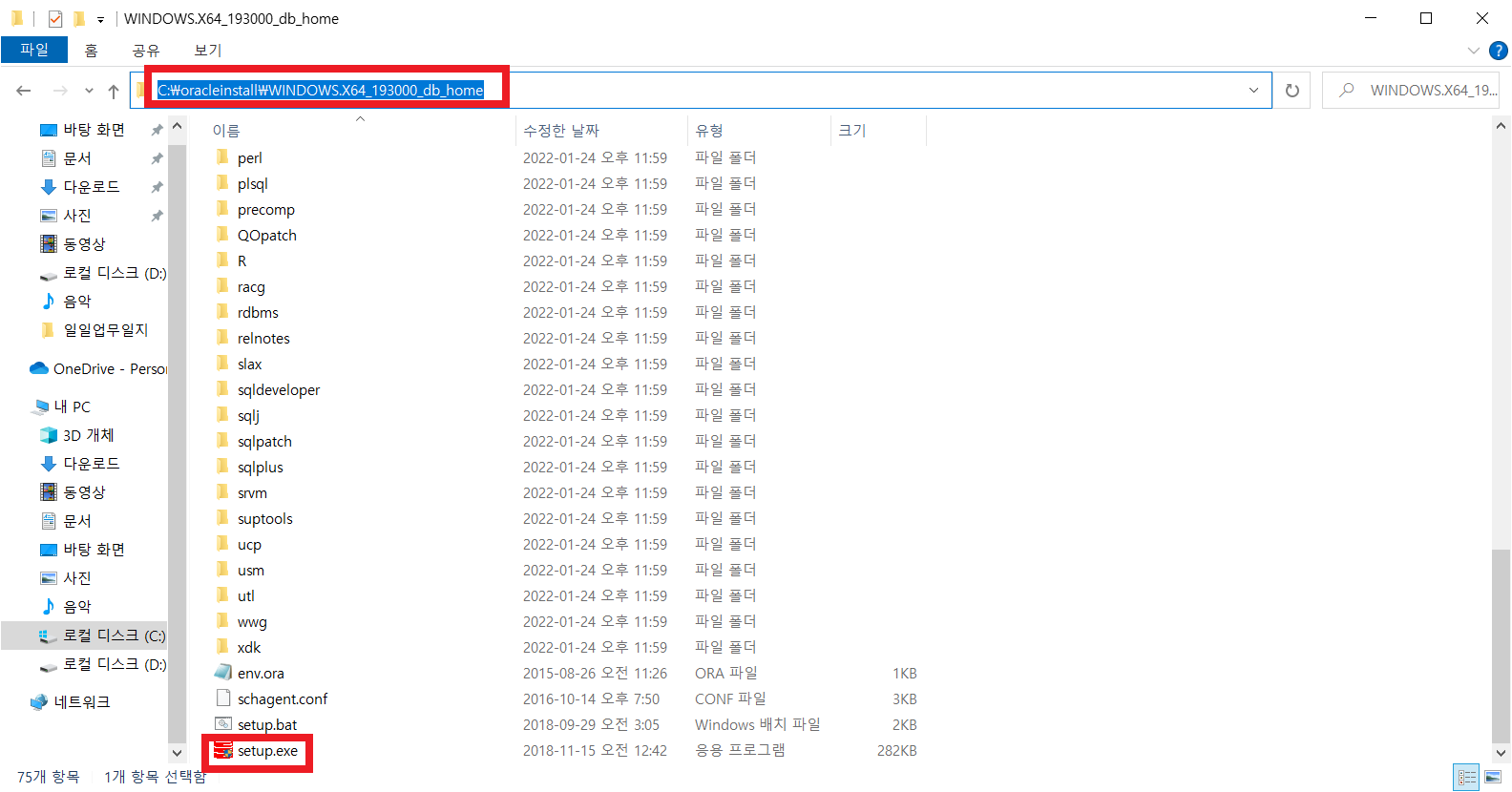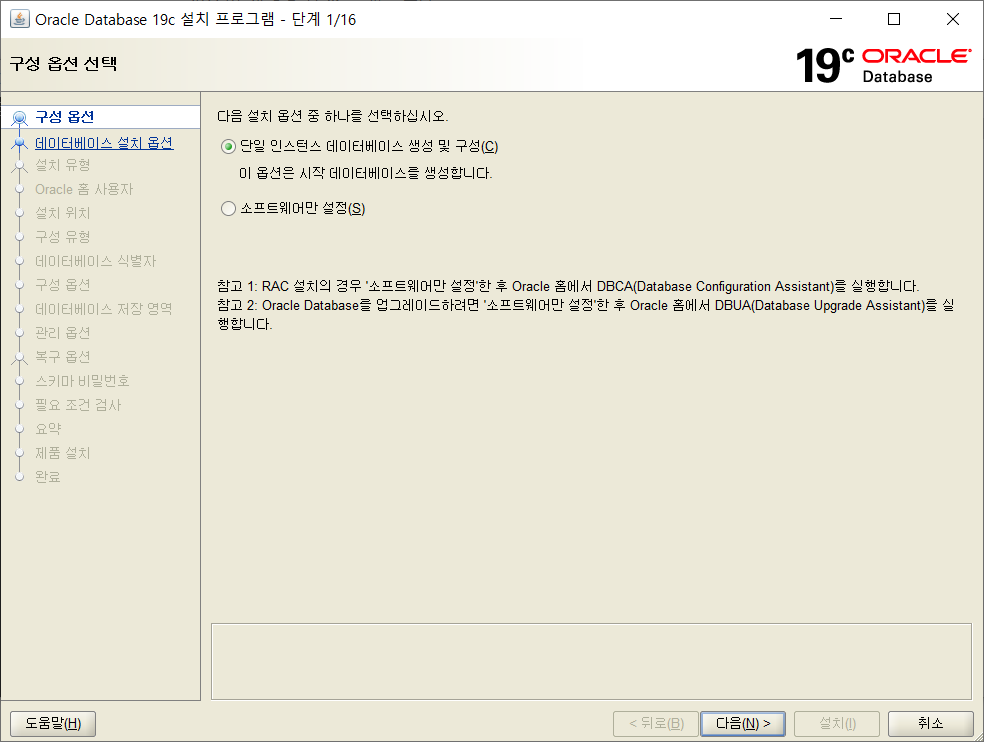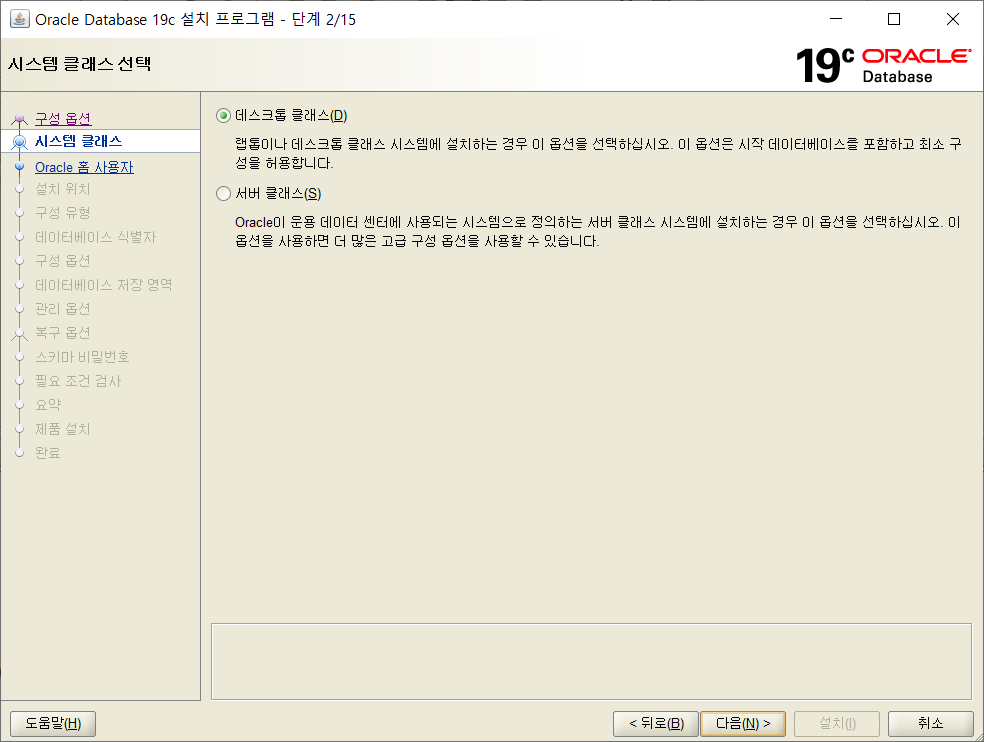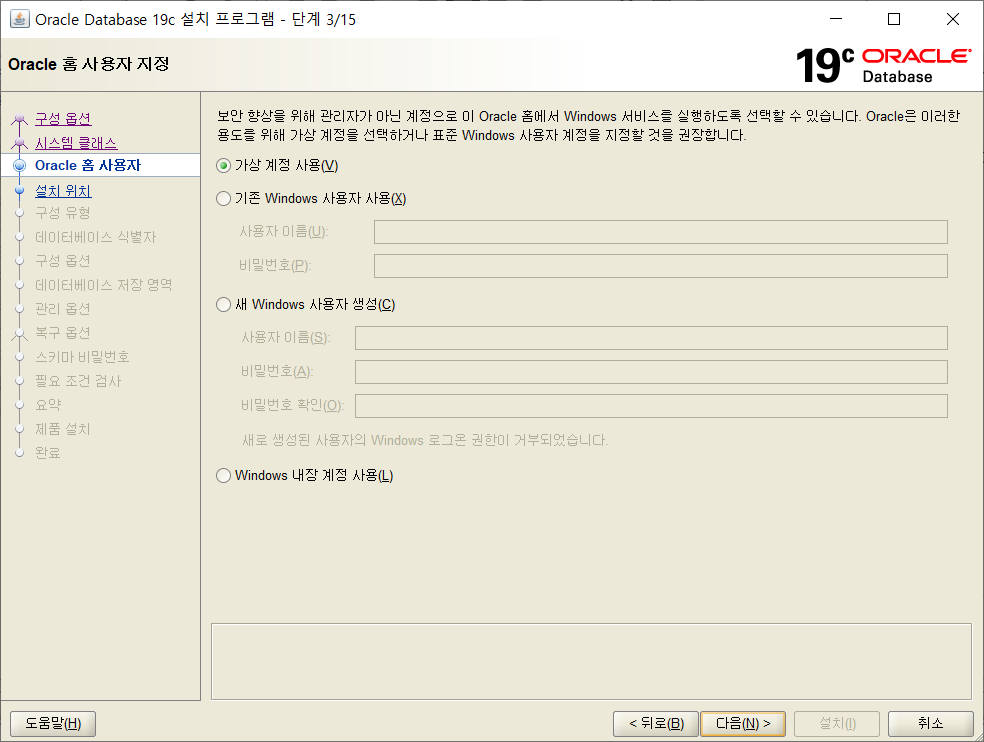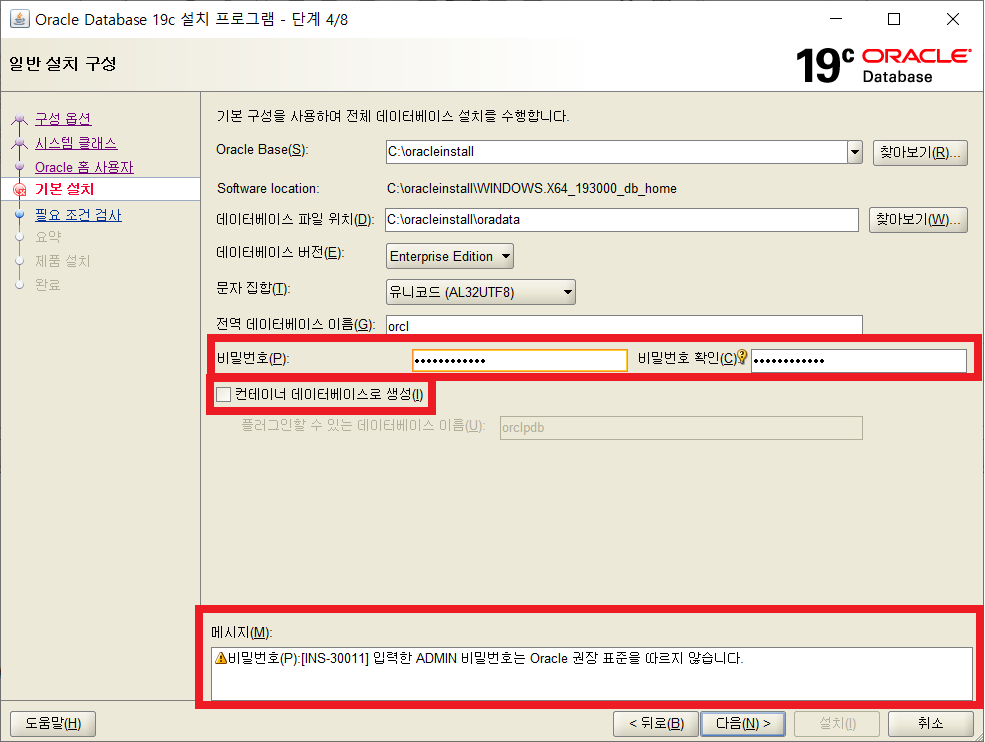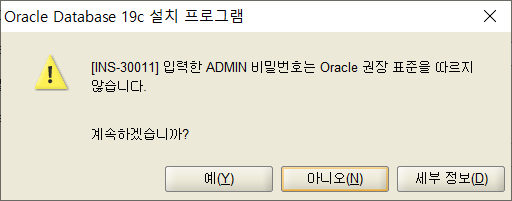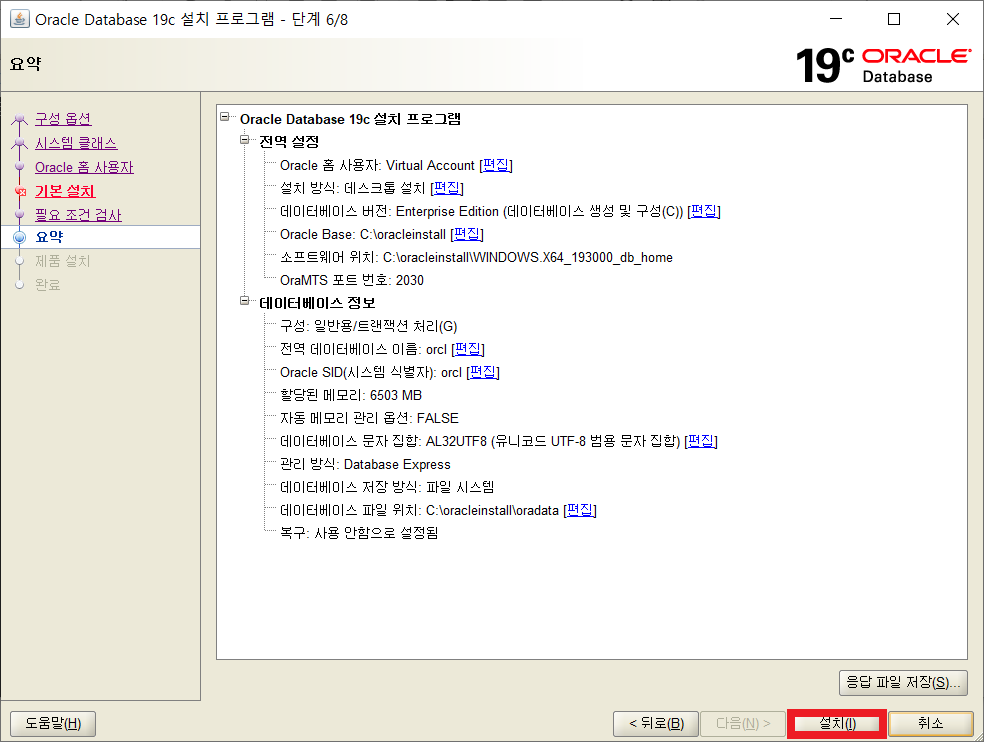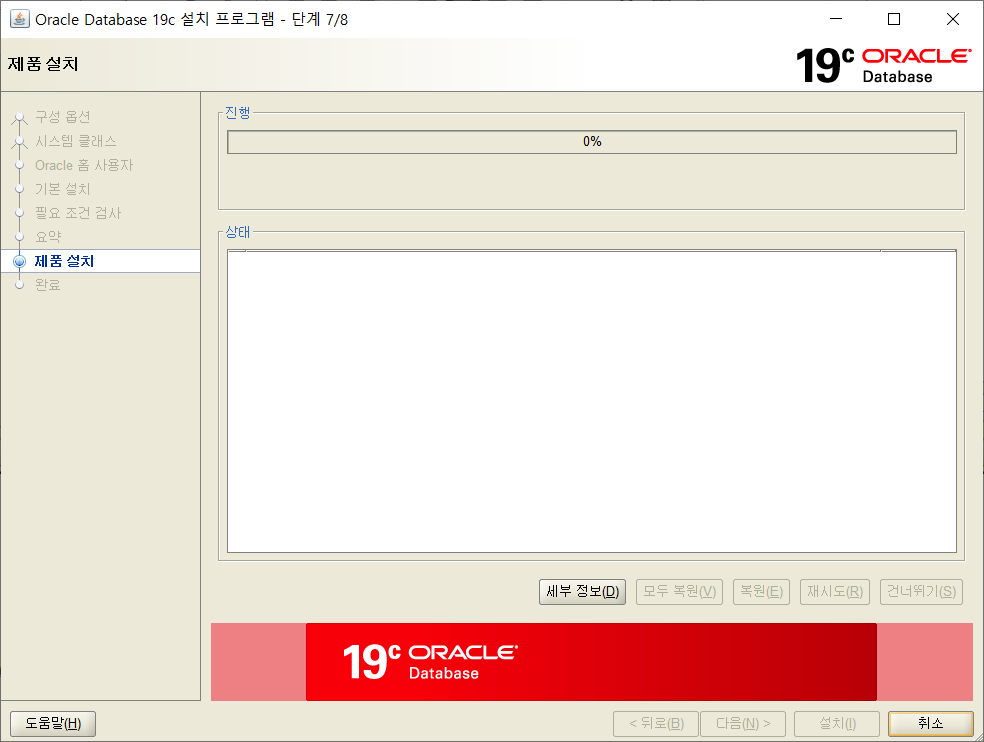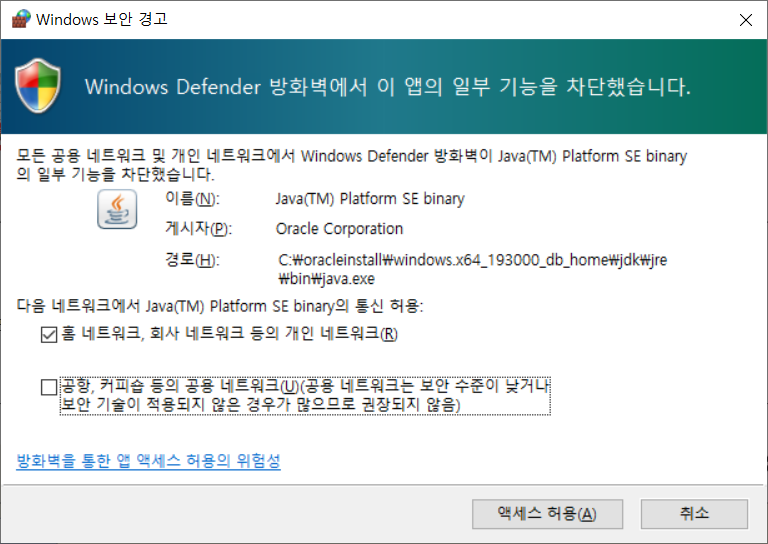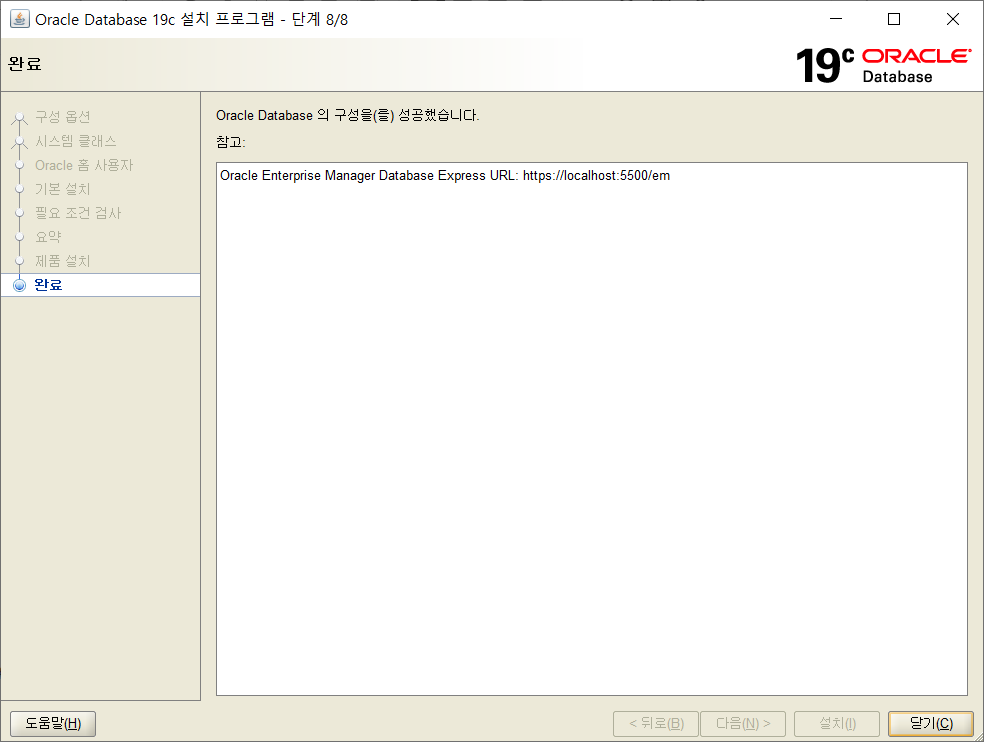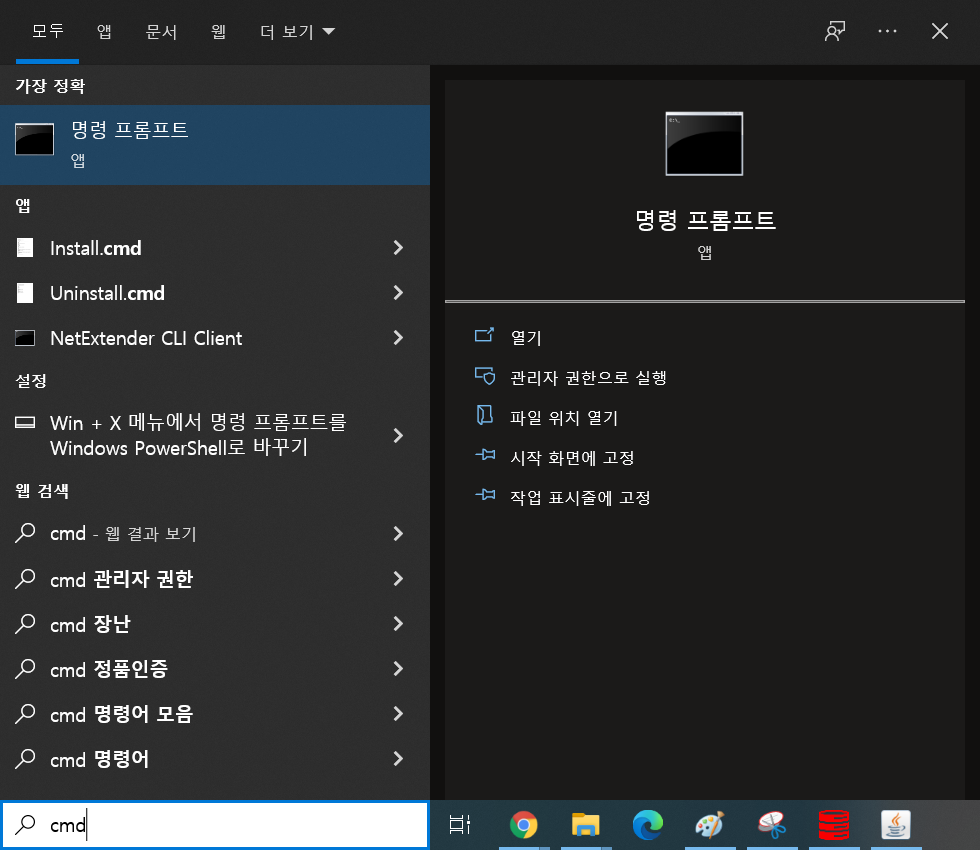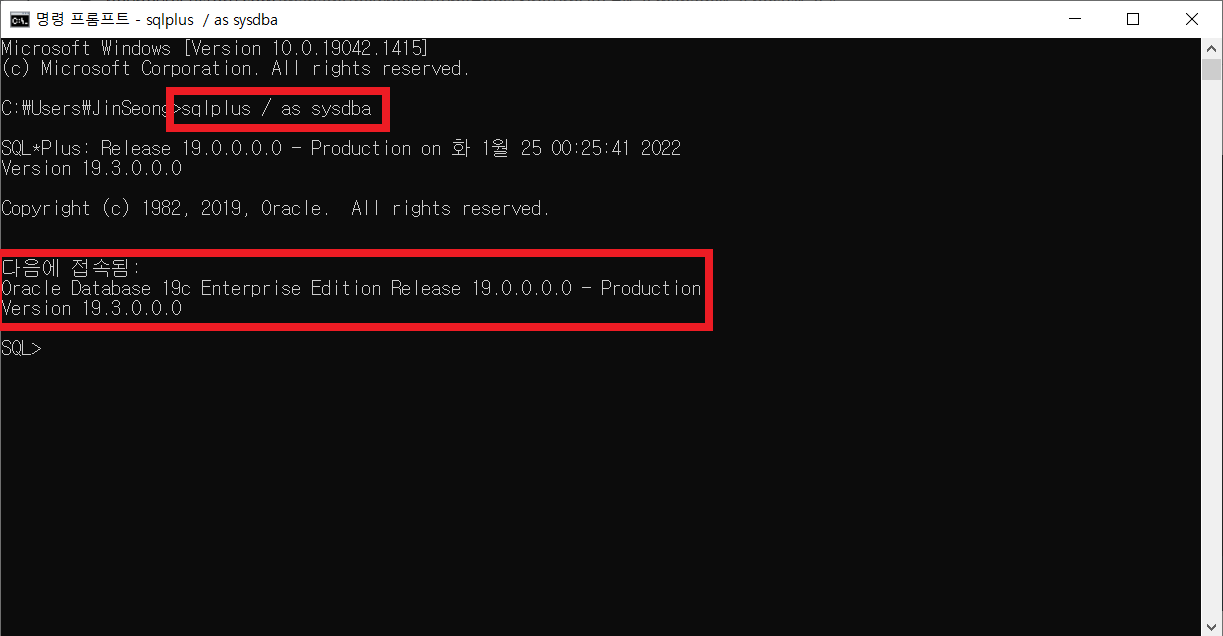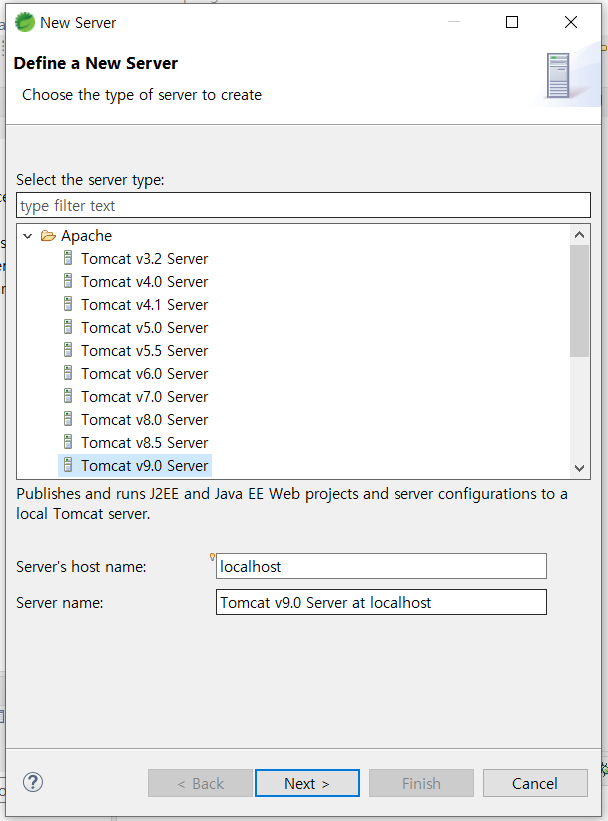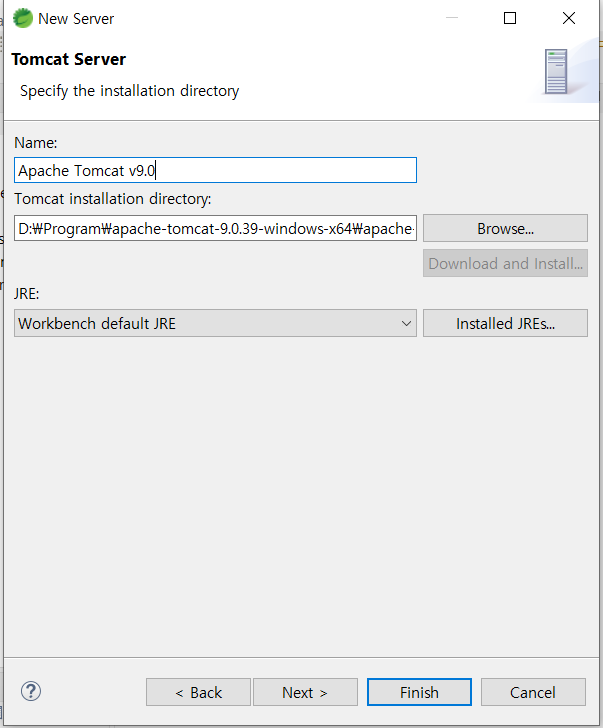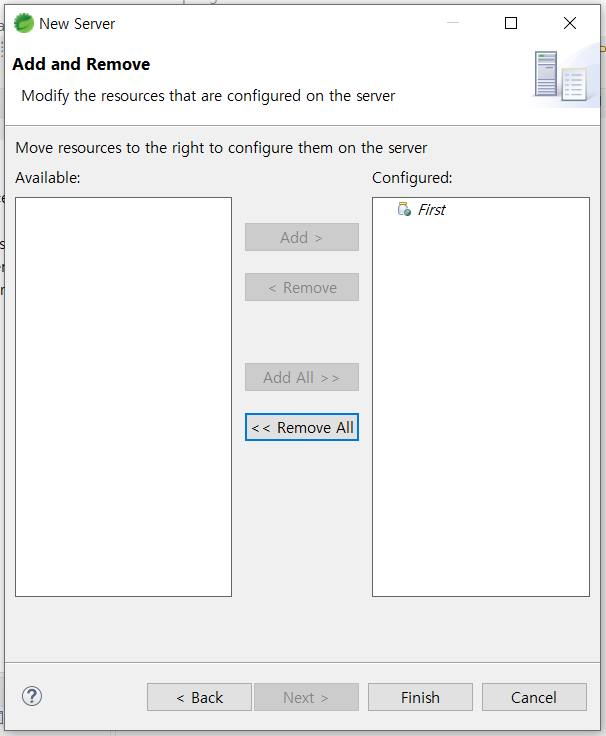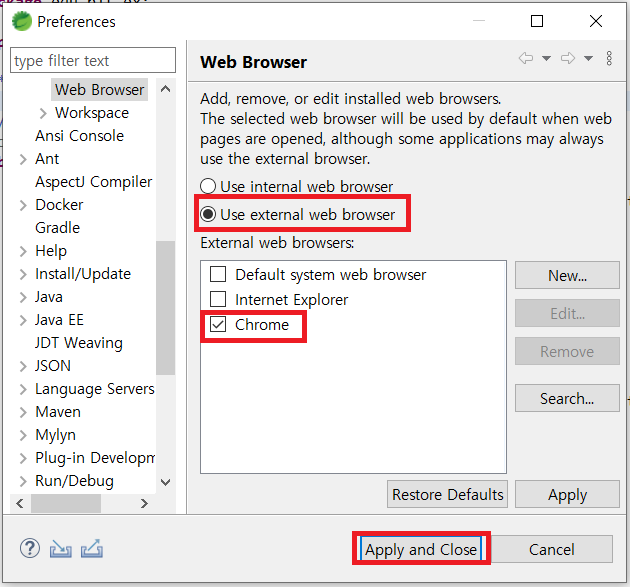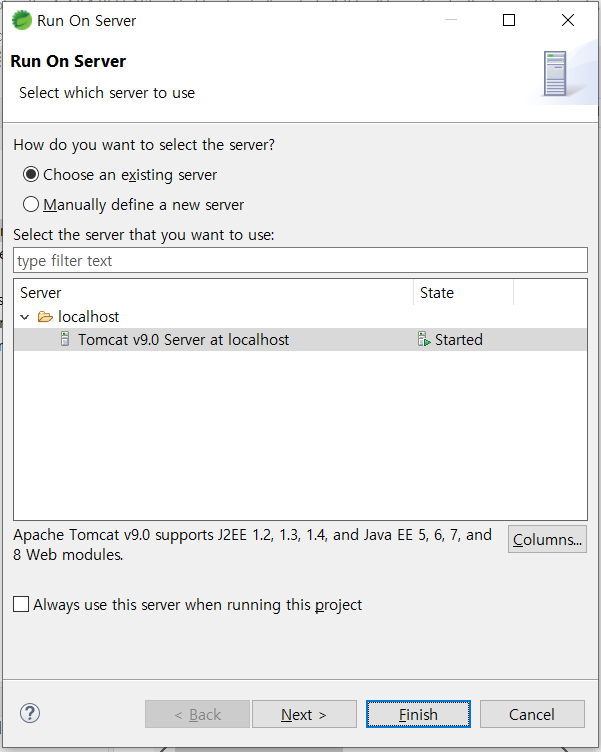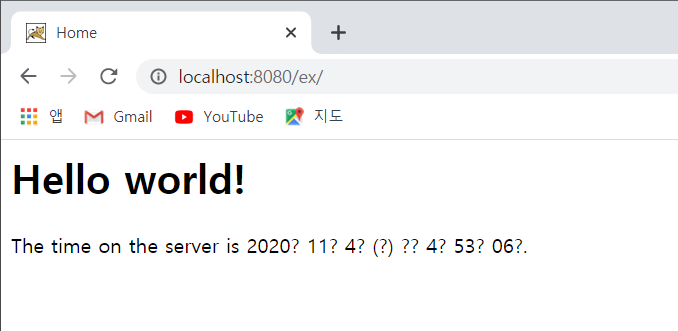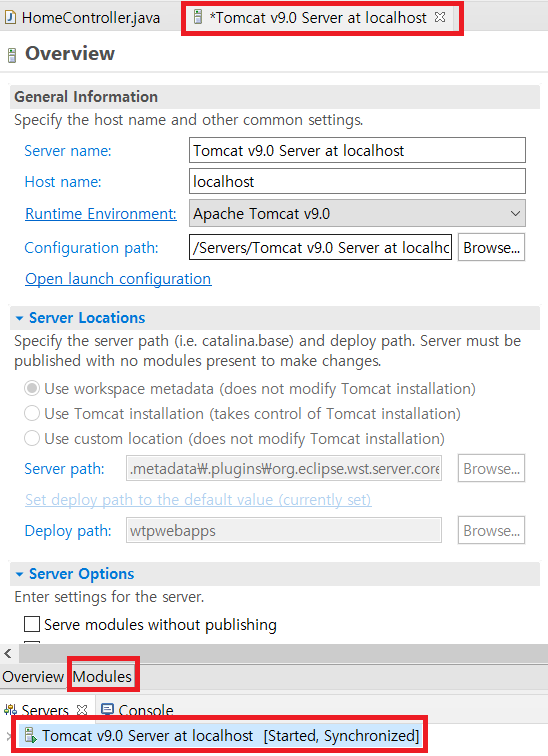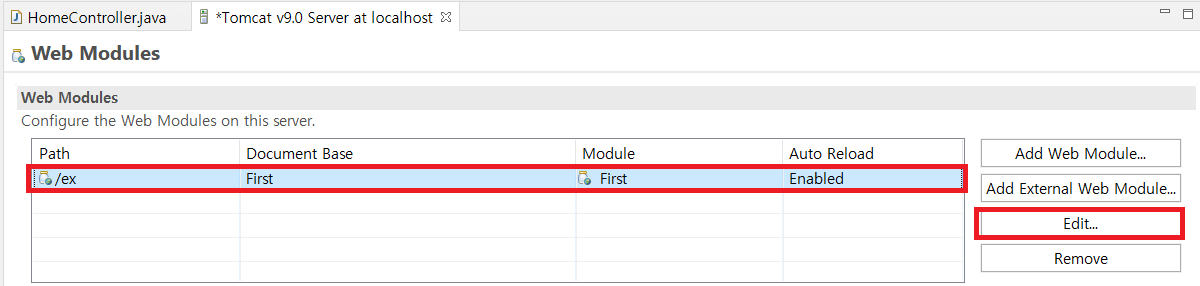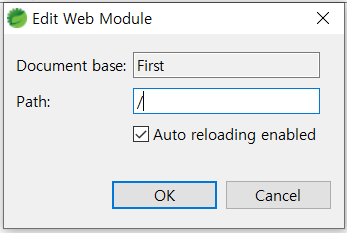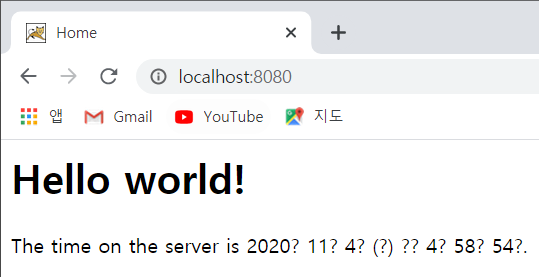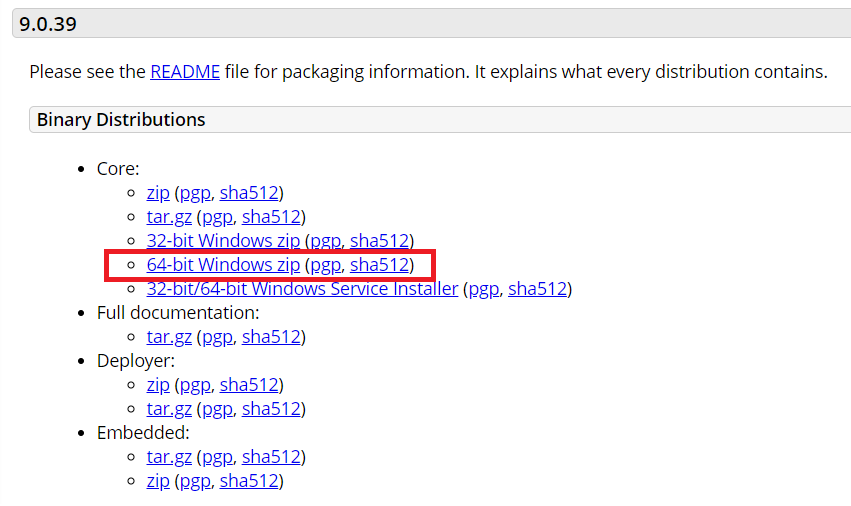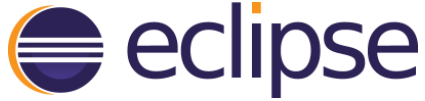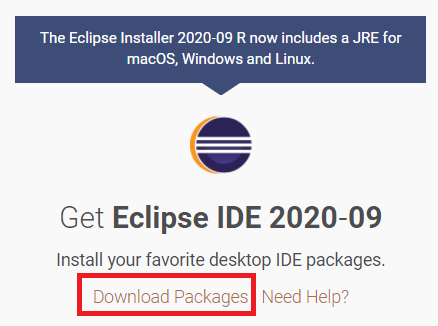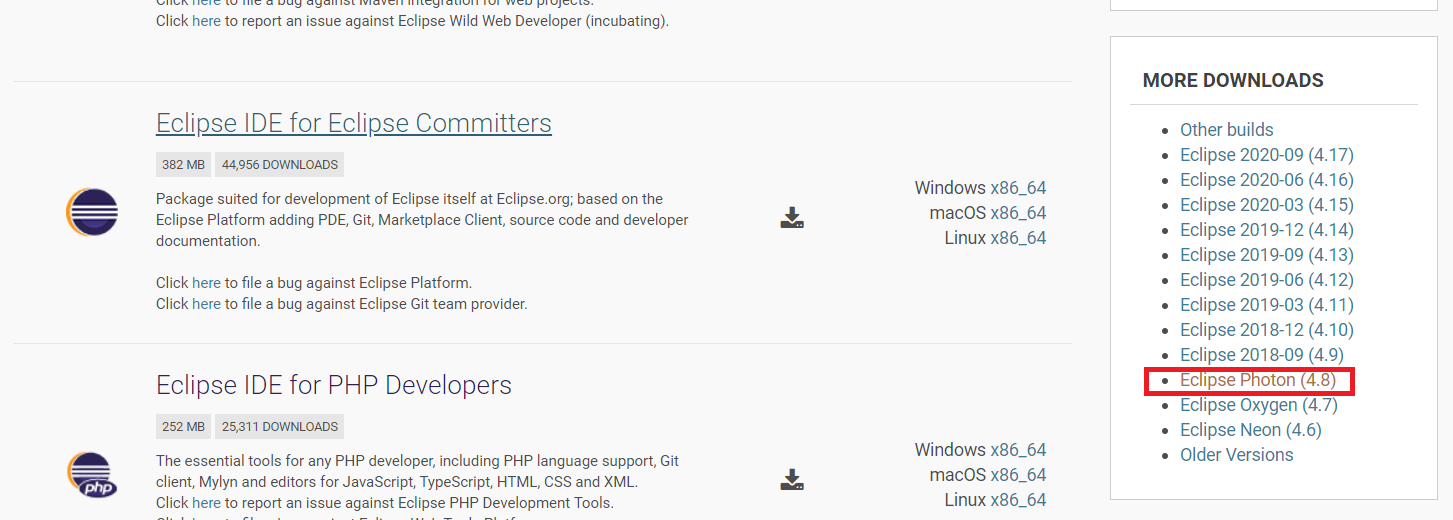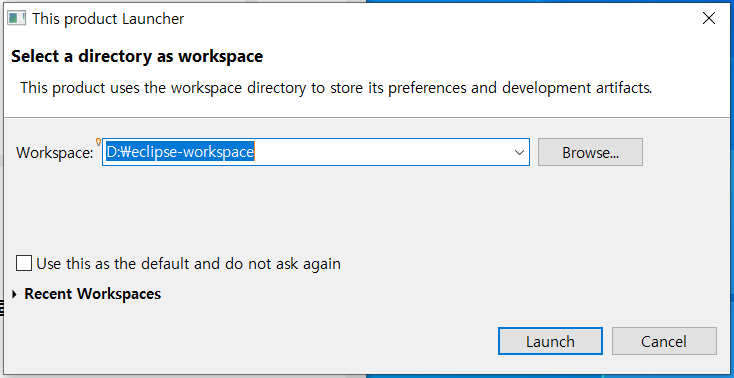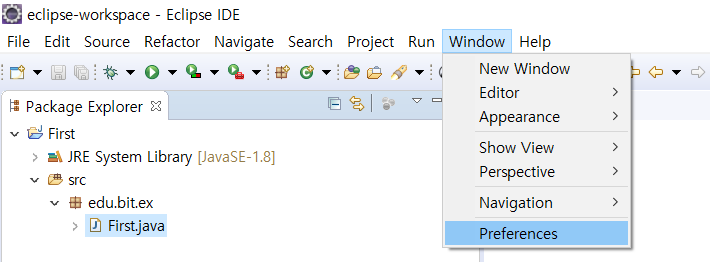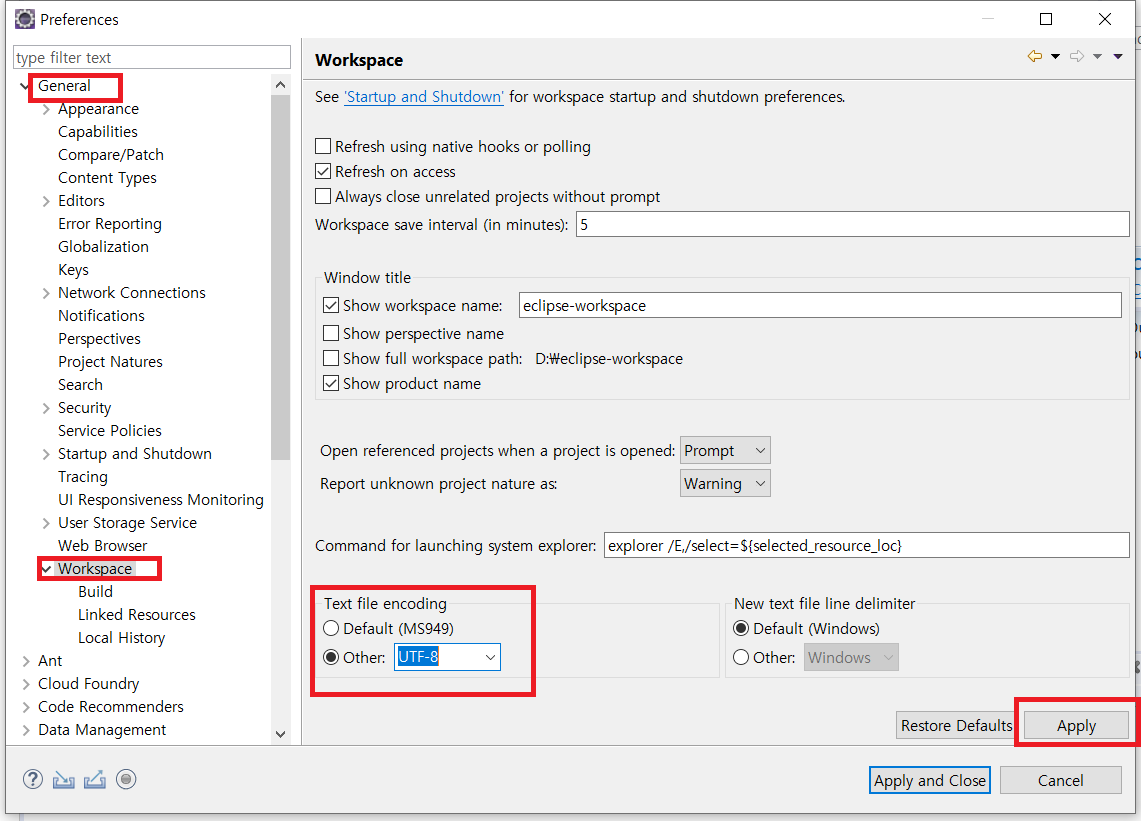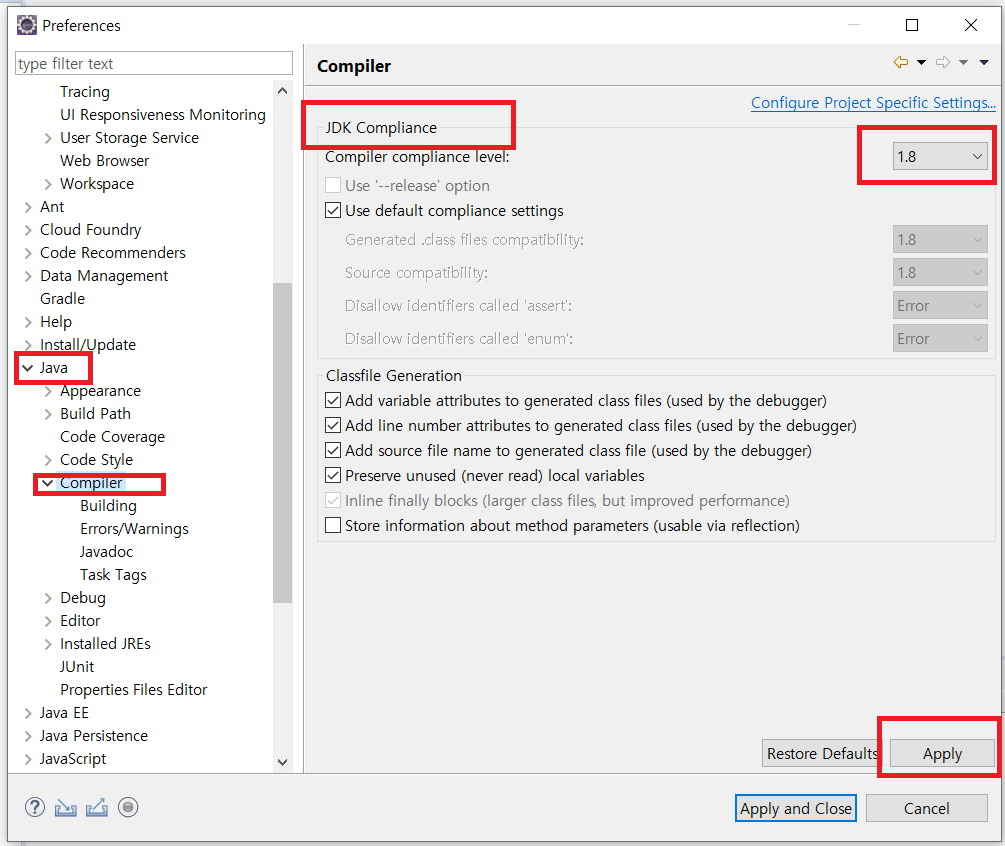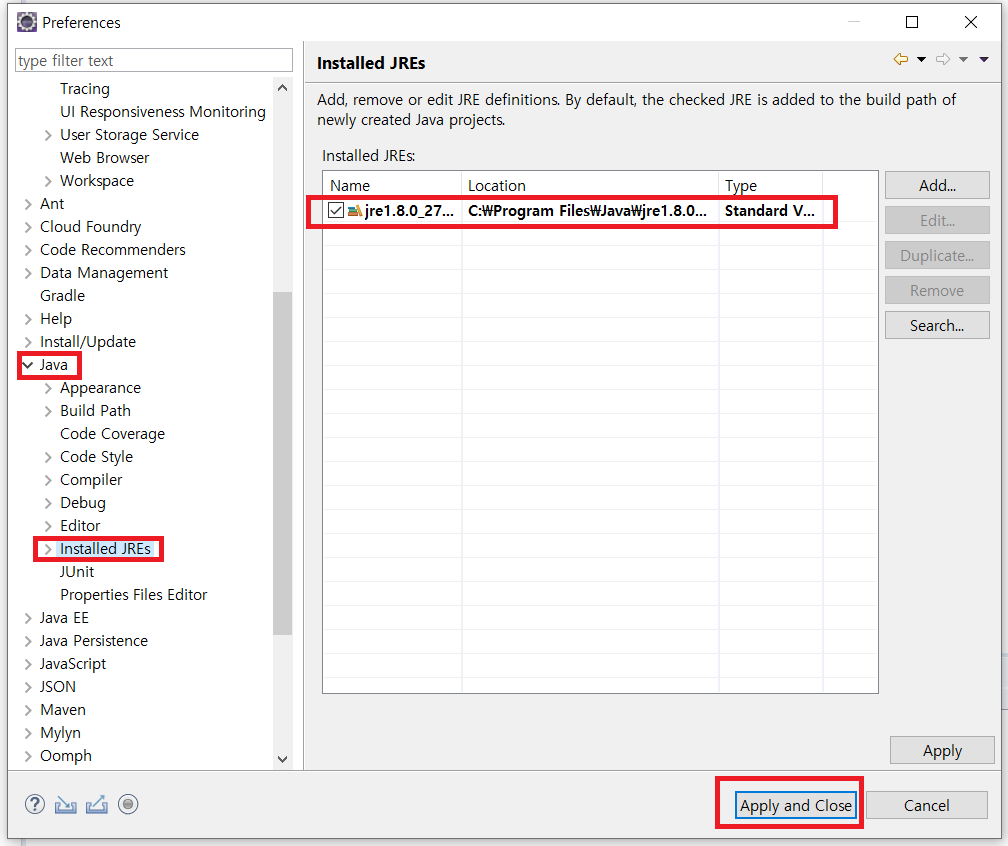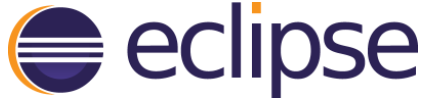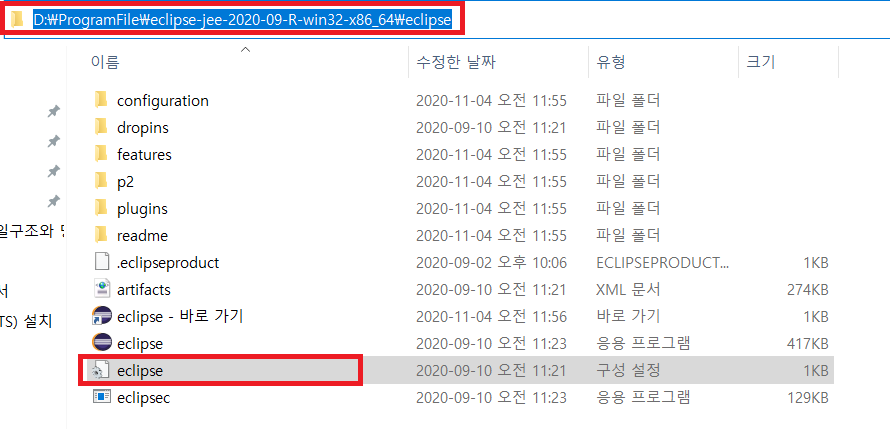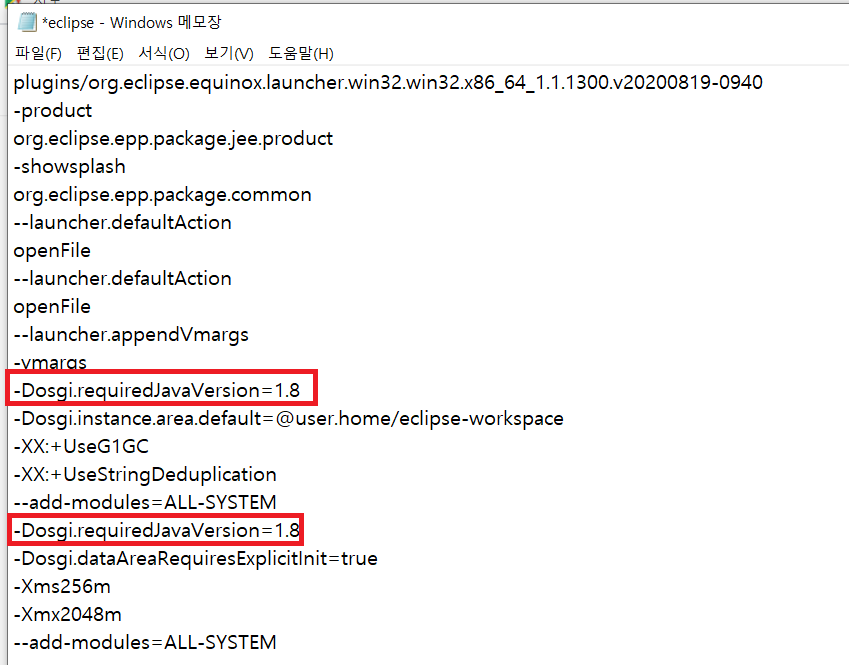SQL Developer 뿐만 아니라 편집기를 사용하면서 눈에 불편함을 느끼는 경우가 종종 있습니다.
이 때 폰트 크기나 글꼴 등을 설정을 해보겠습니다.
1. 도구 - 환경설정

2. 글꼴 탭에서 글꼴과 크기를 설정합니다.
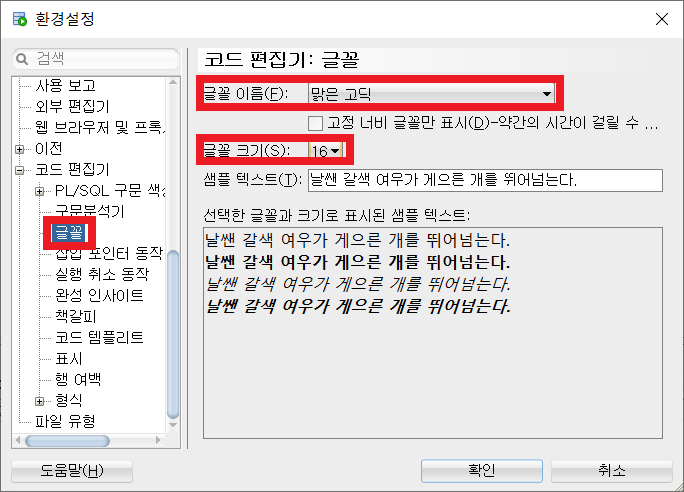
3. 변경 확인
달라진 설정을 확인합니다.
눈이 편~안해졌습니다.
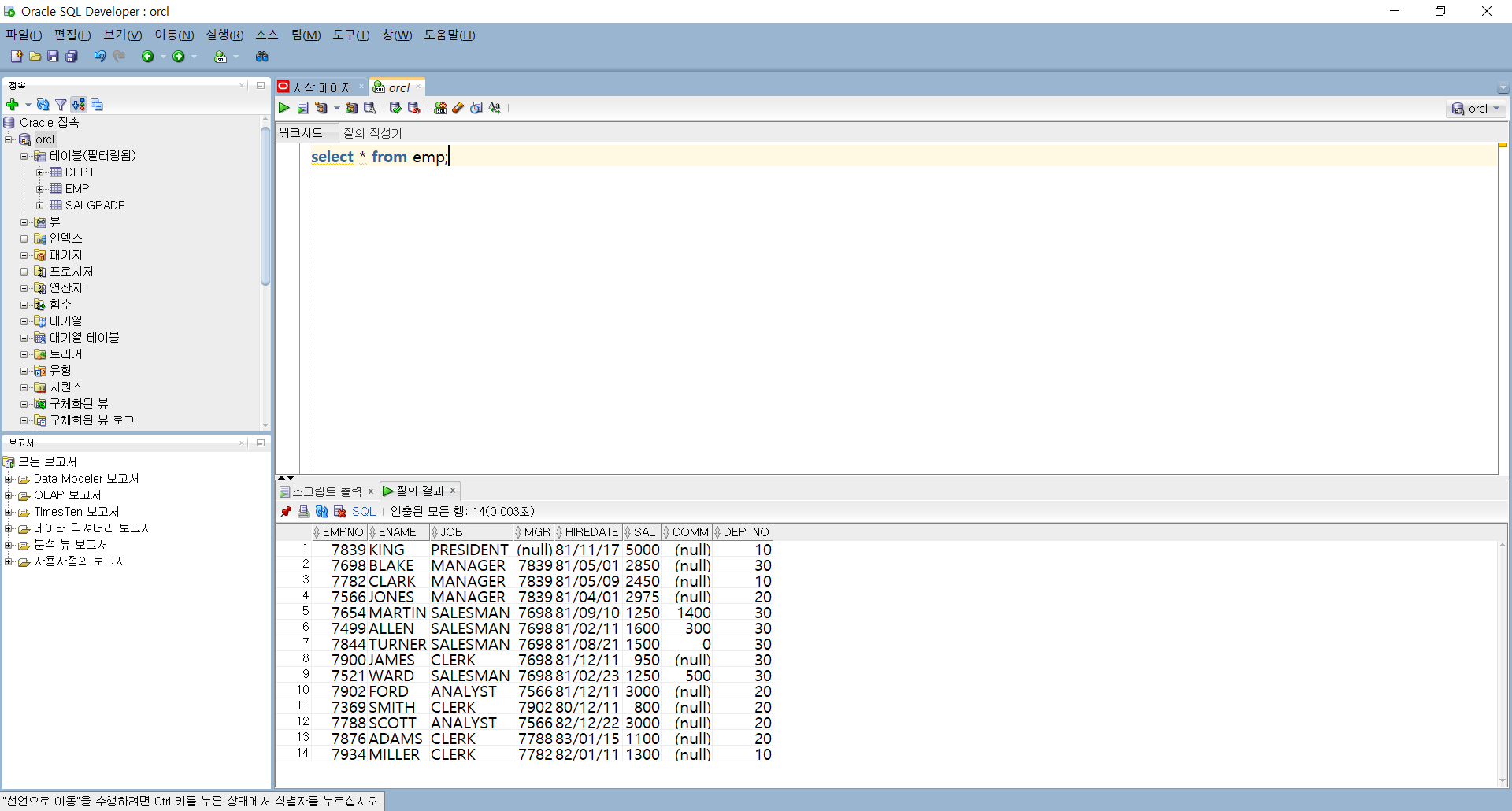
'개발환경 > 개발환경구축+' 카테고리의 다른 글
| [ Eclipse] 이클립스 (Eclipse) 실행시 'JVM is not suitable for this product' 해결 방법 (0) | 2020.11.04 |
|---|---|
| 스프링 한글 설정 [ UTF-8 로 인코딩 변경하기 ] (0) | 2020.09.16 |
| [ Oracle ] 오라클 ( Oracle ) 설치시 ' 파일을 찾을 수 없음 ' 해결 방법 (0) | 2020.09.11 |