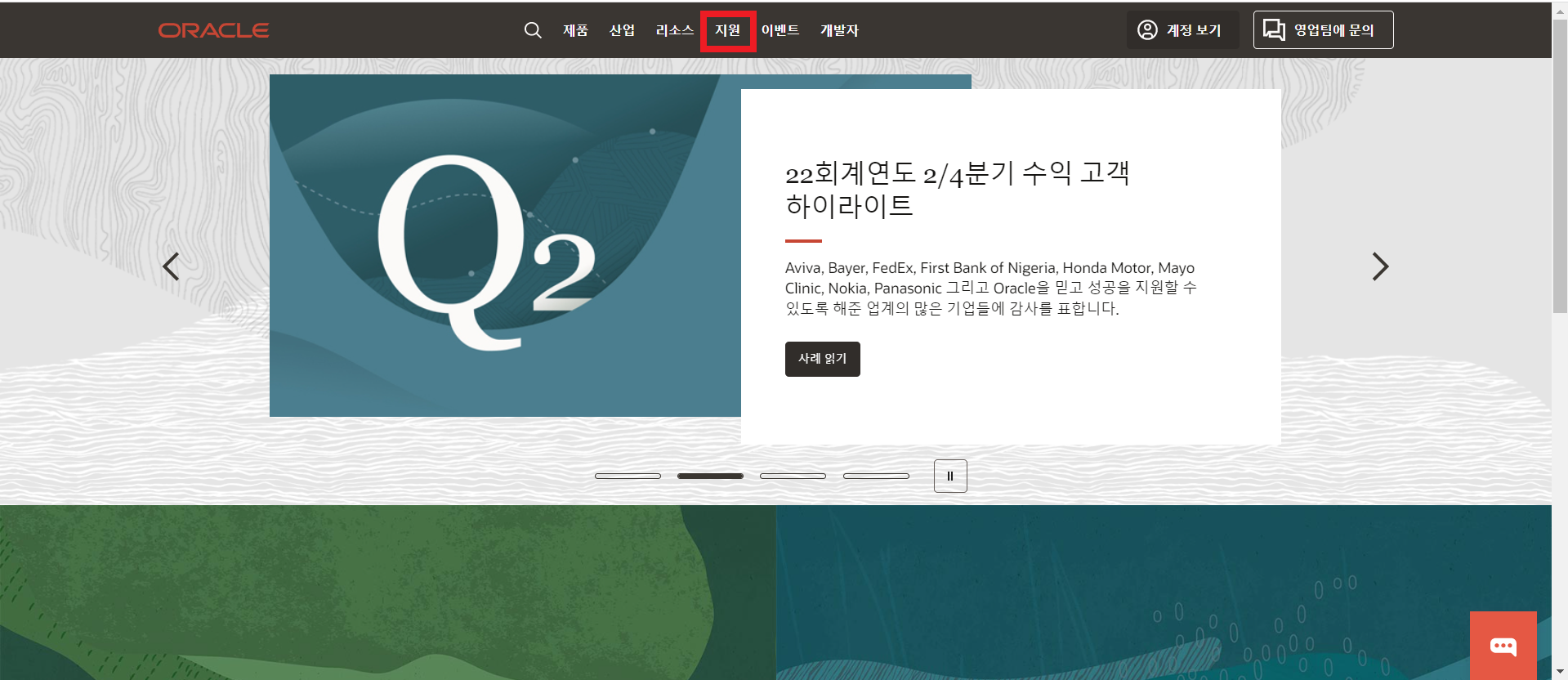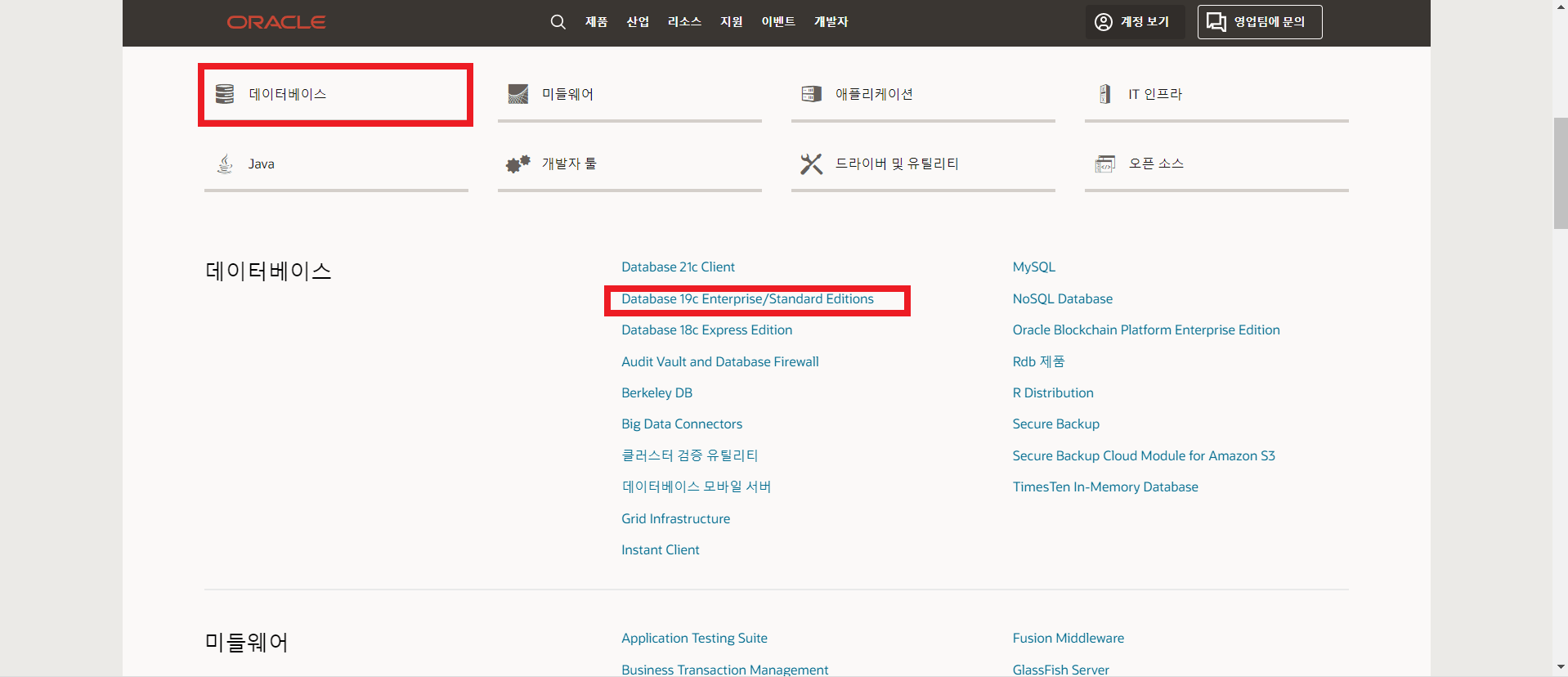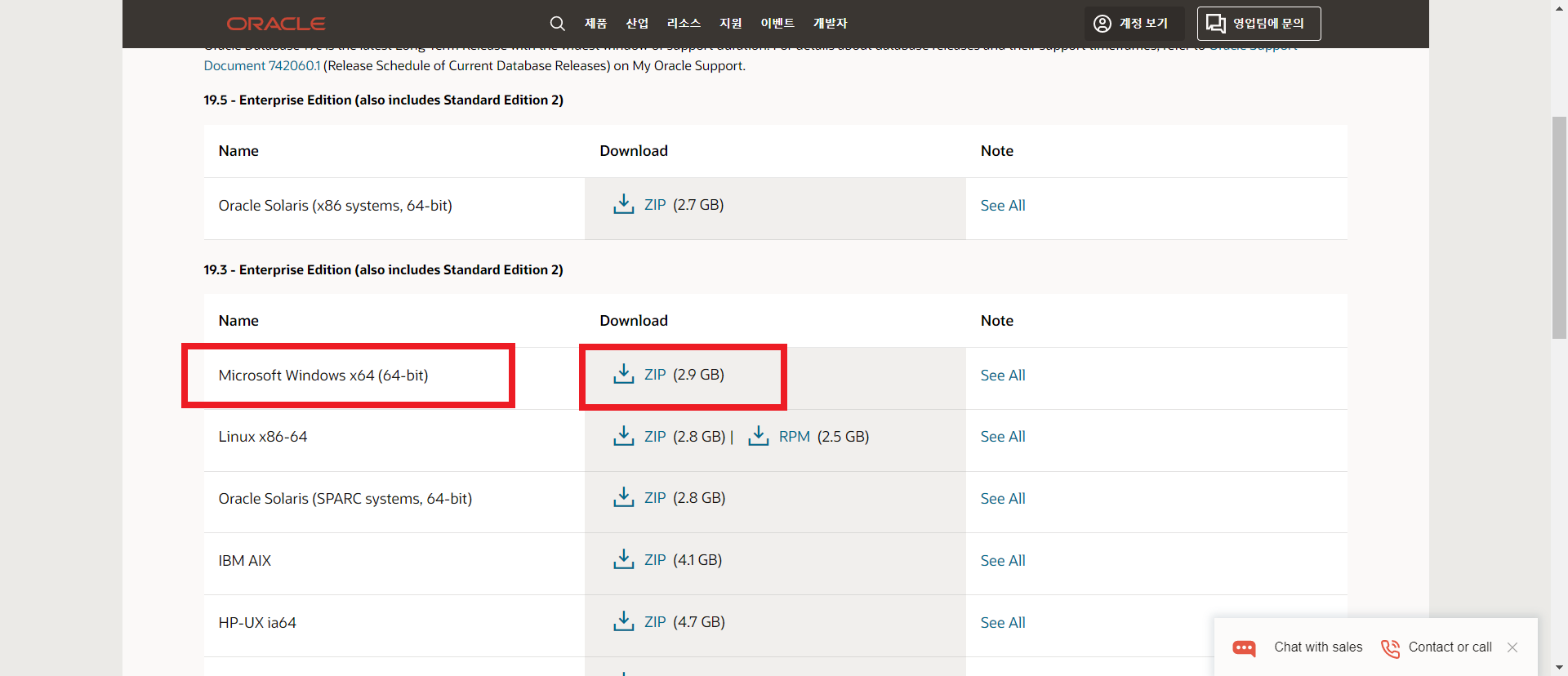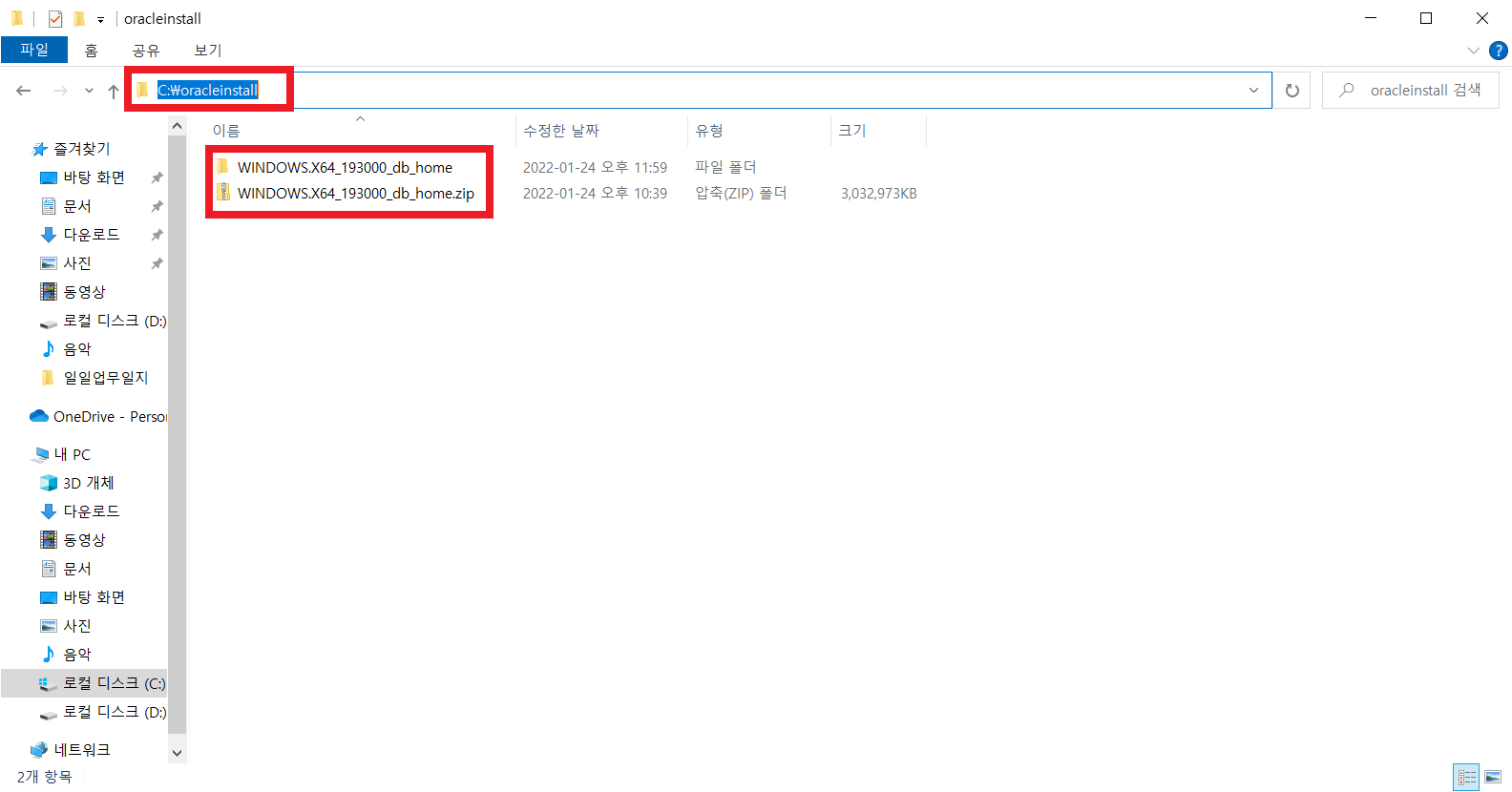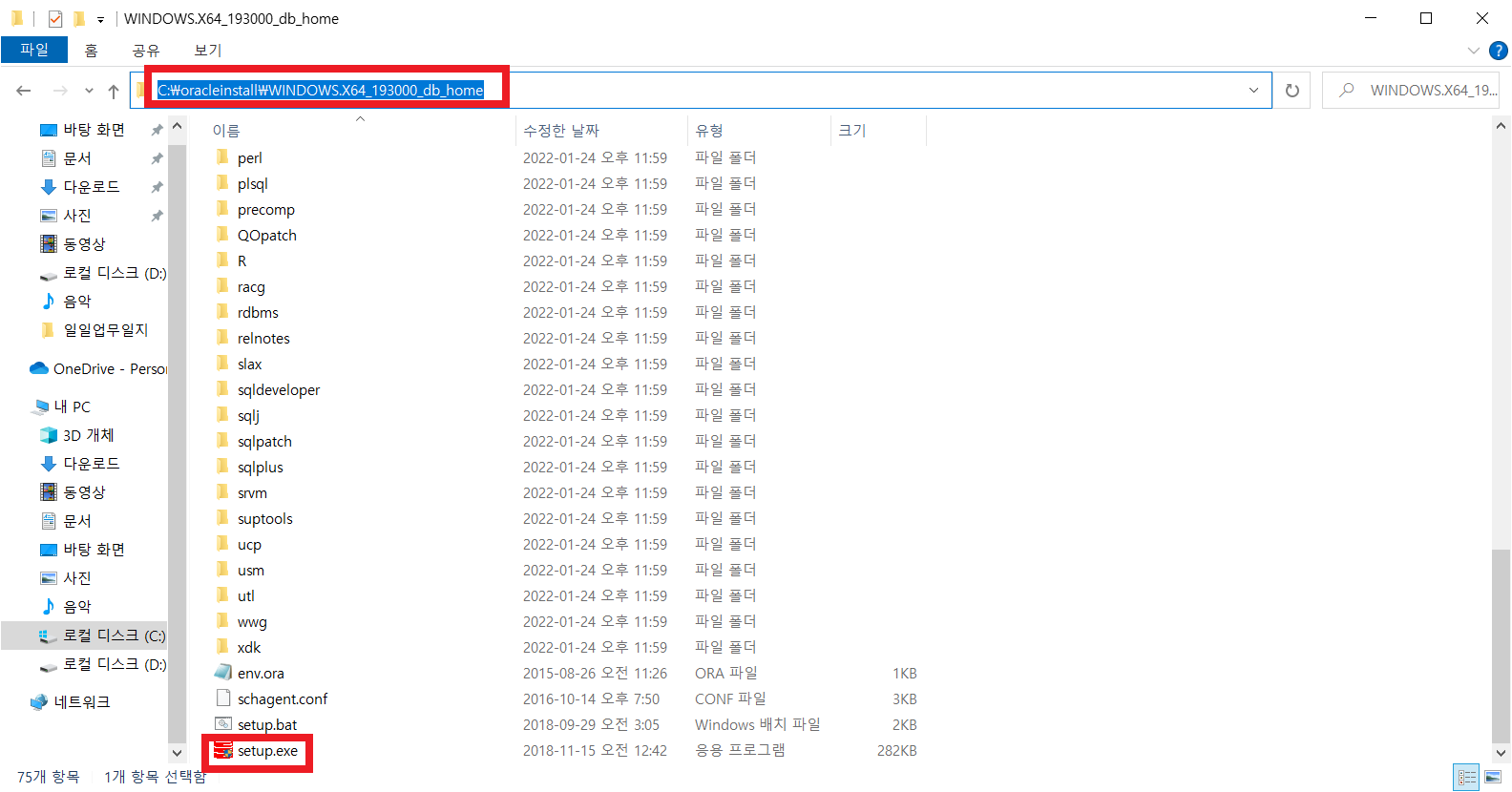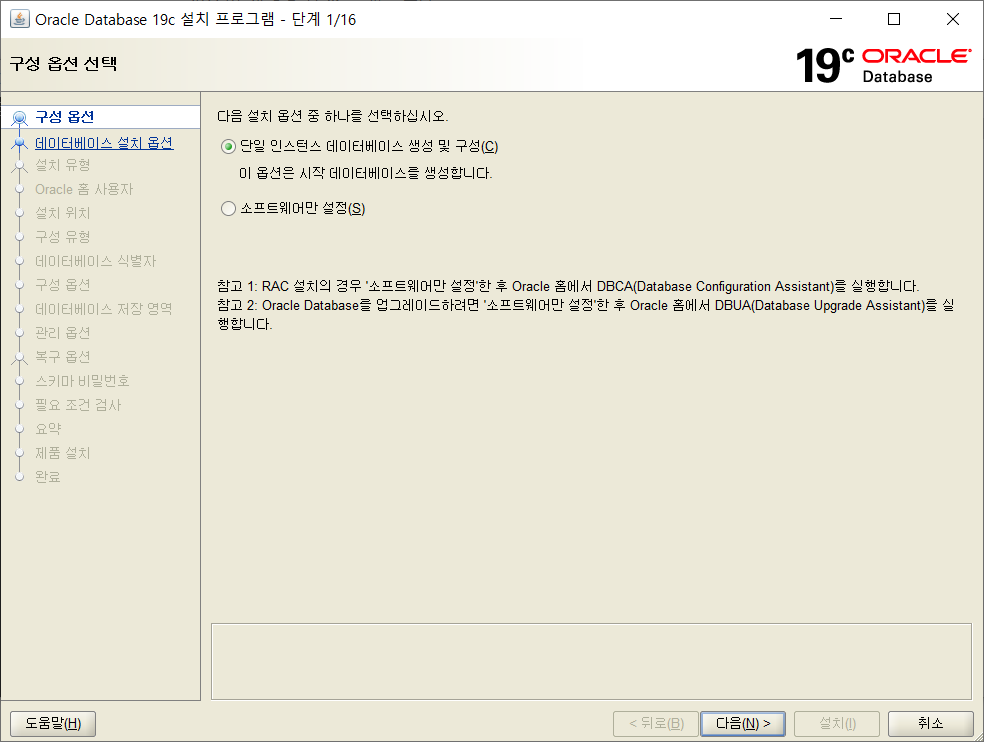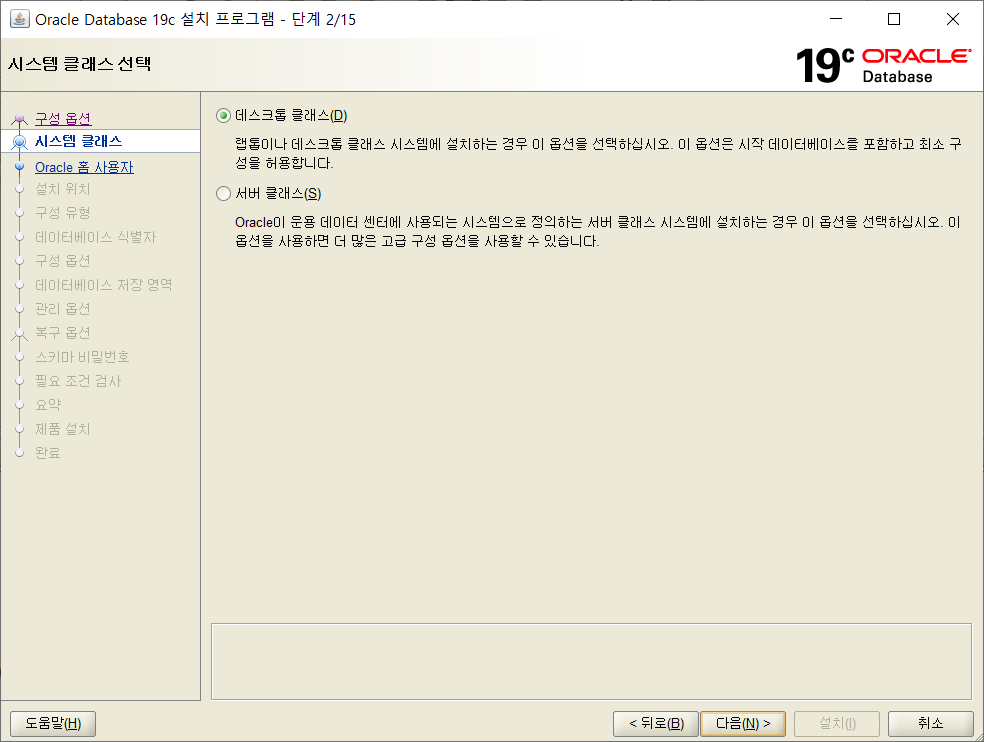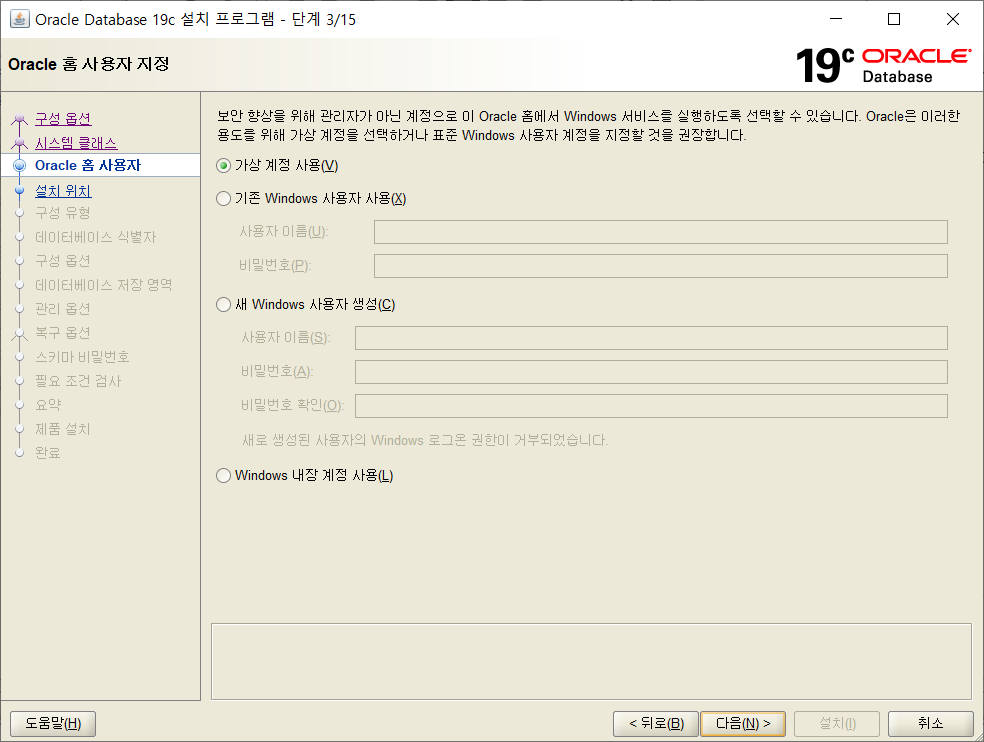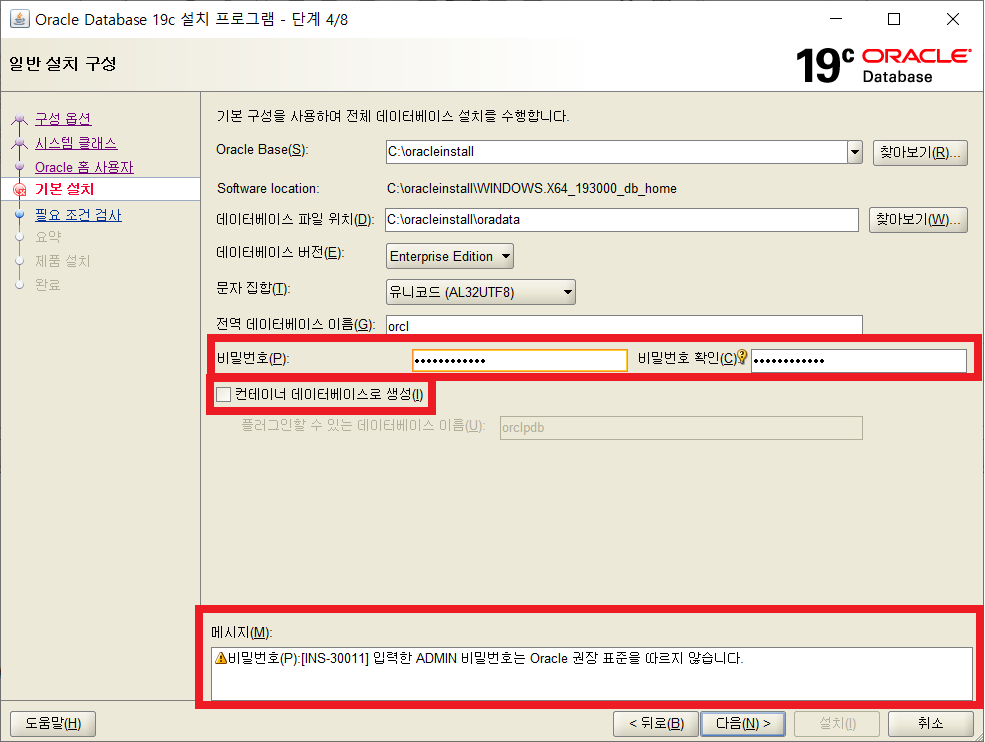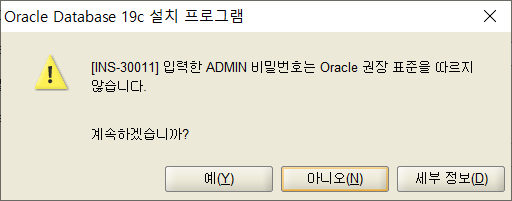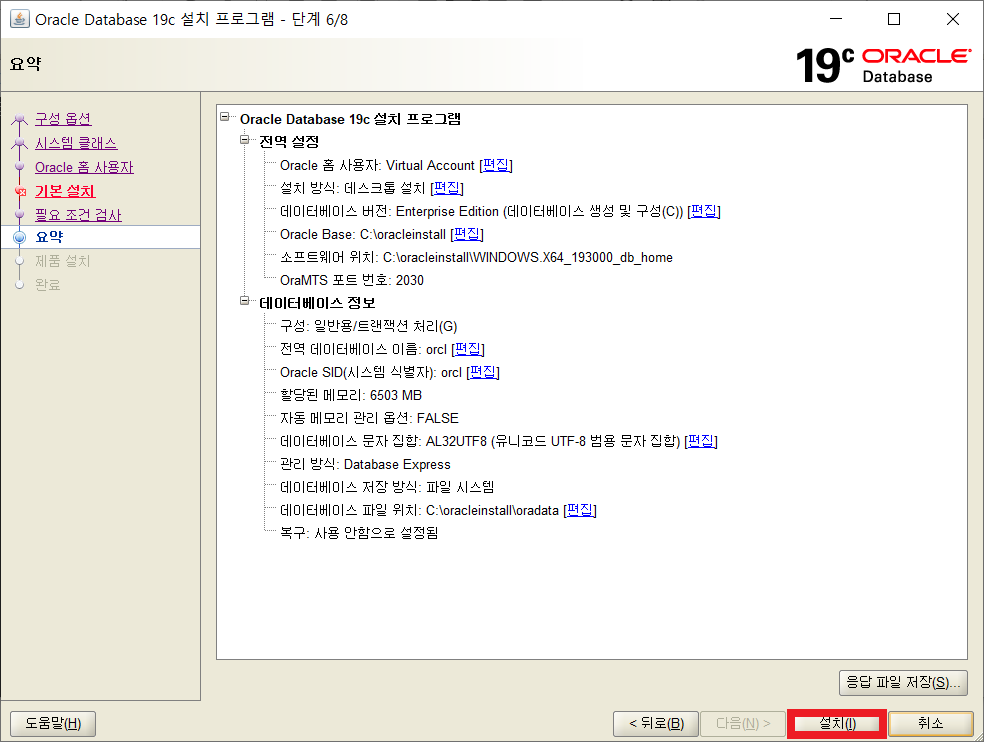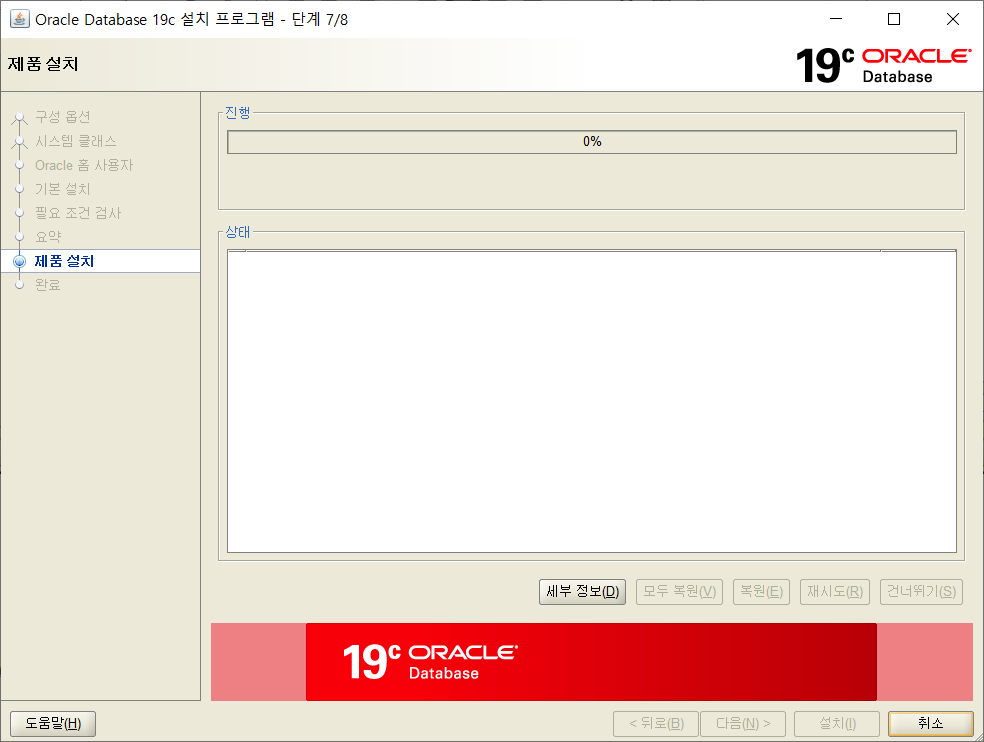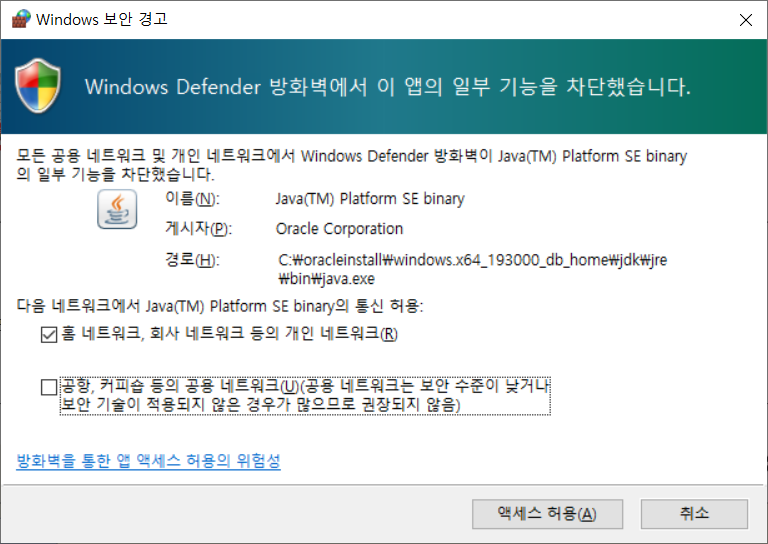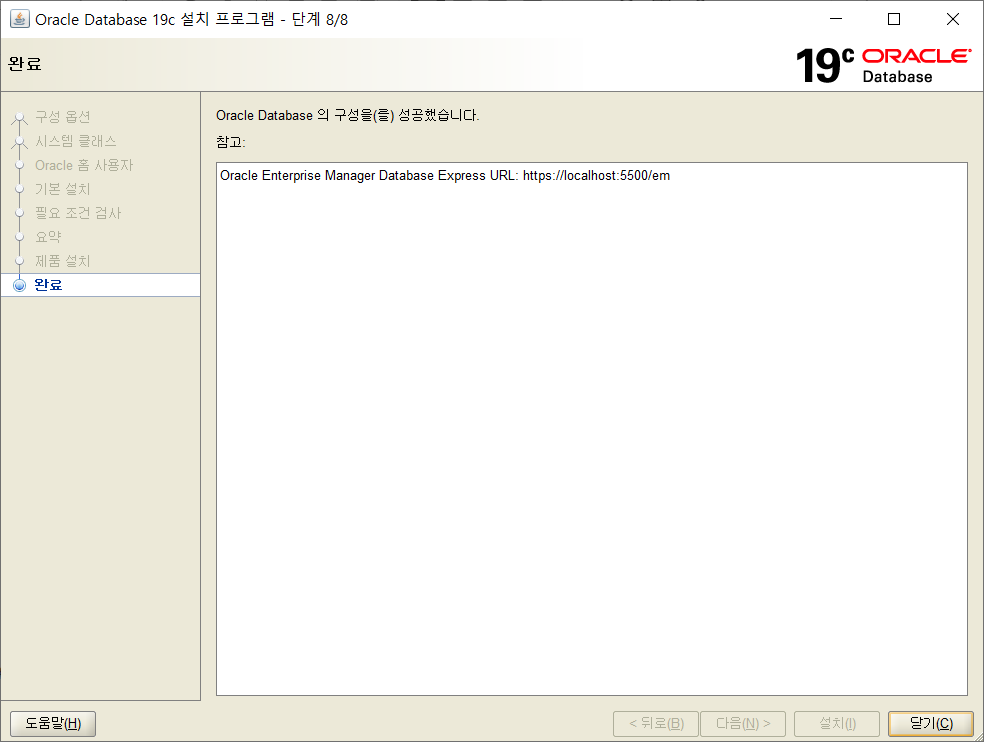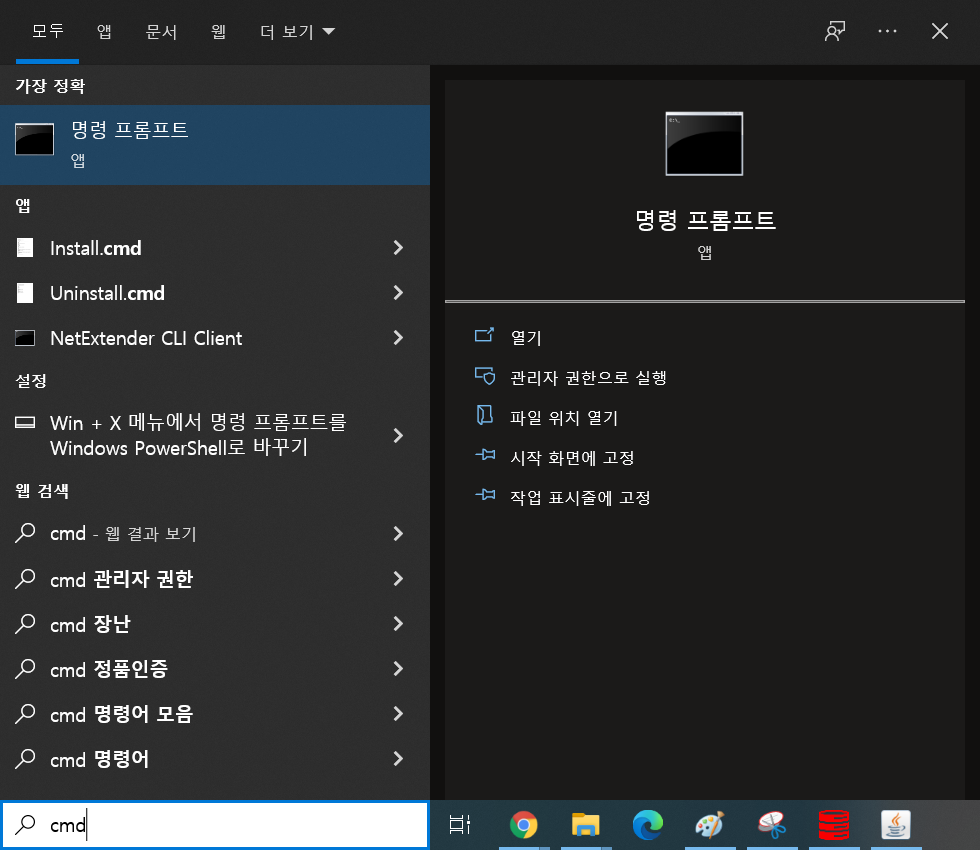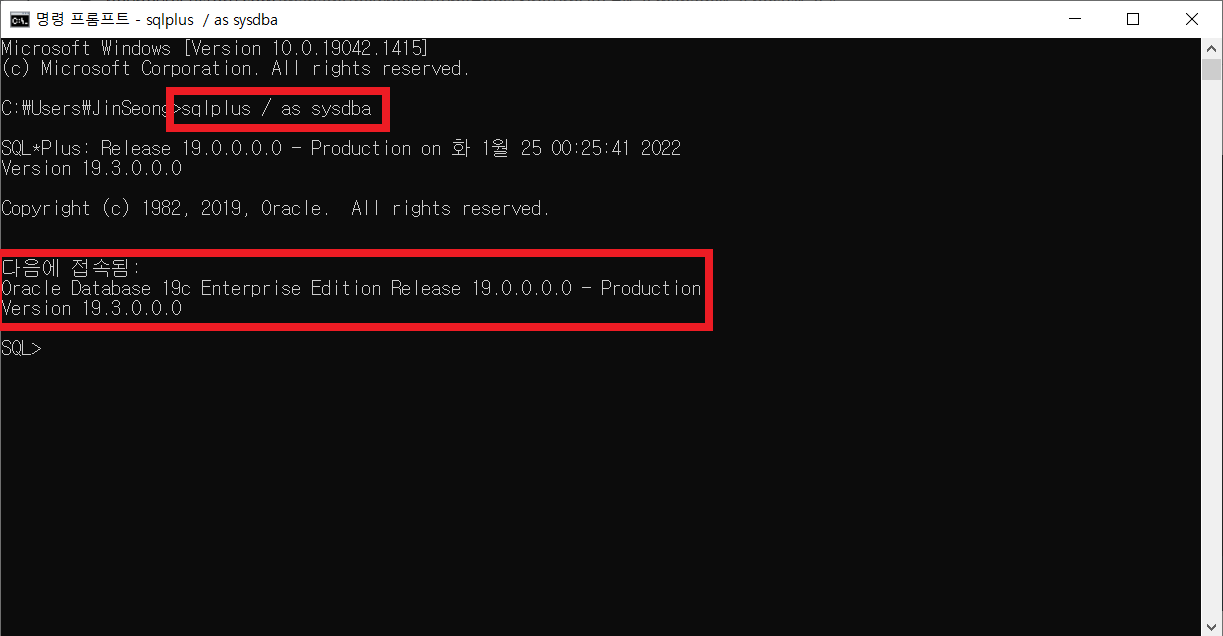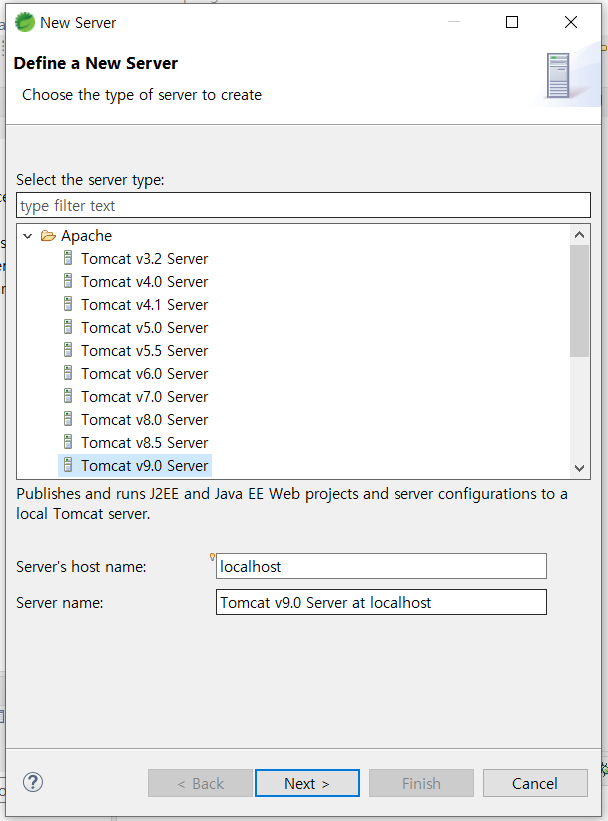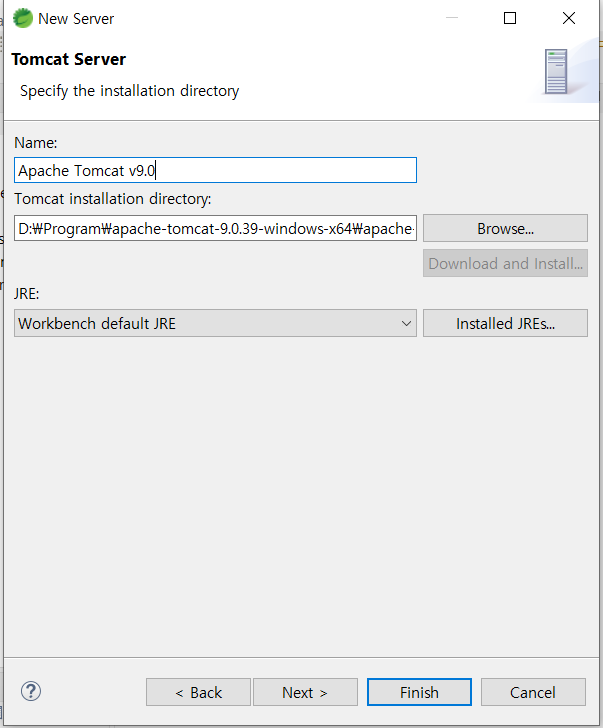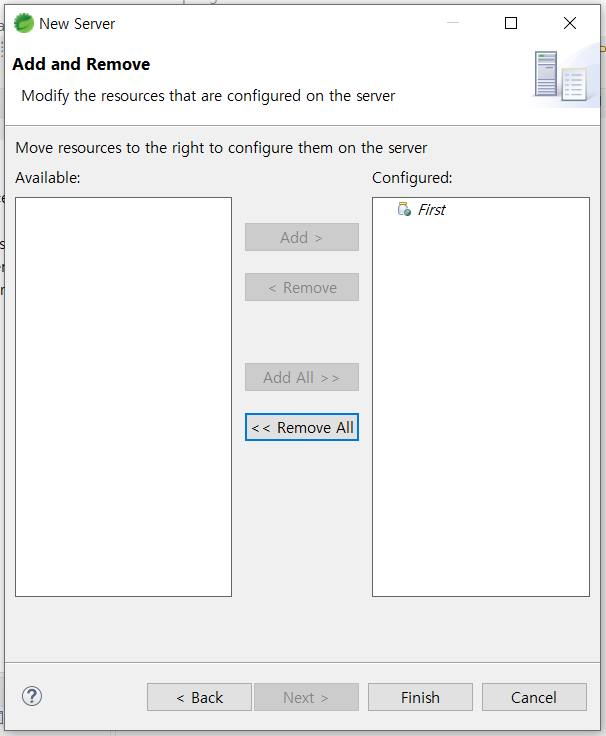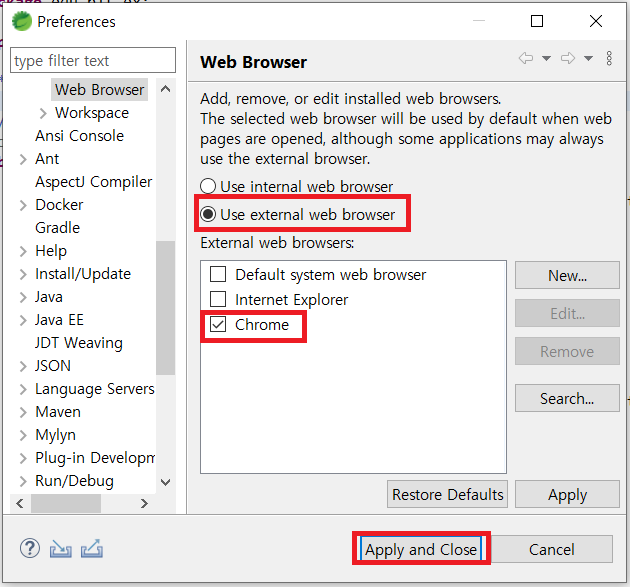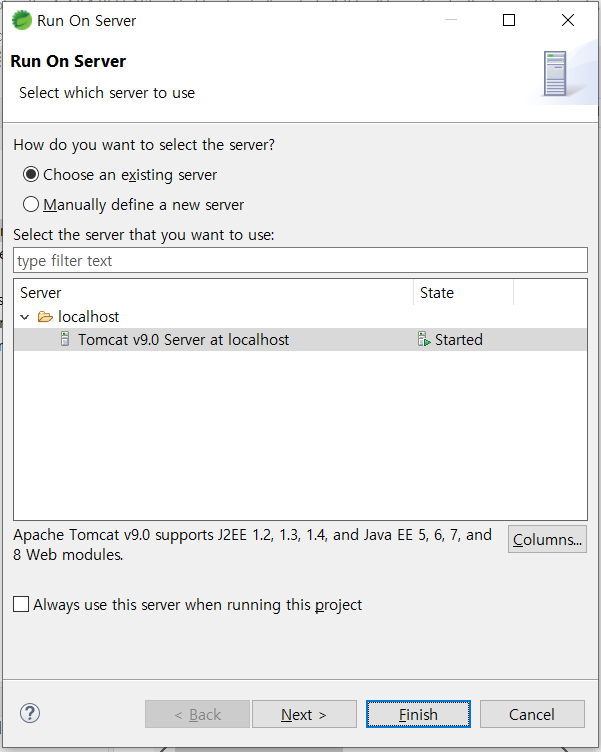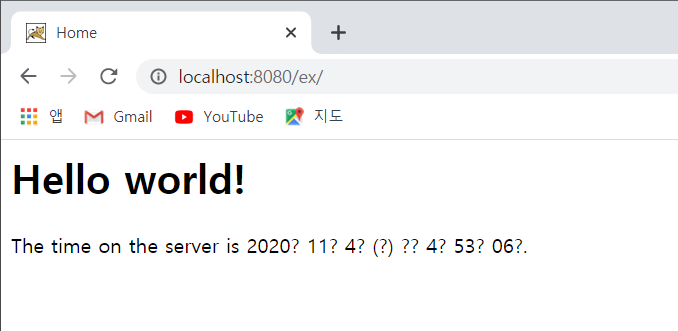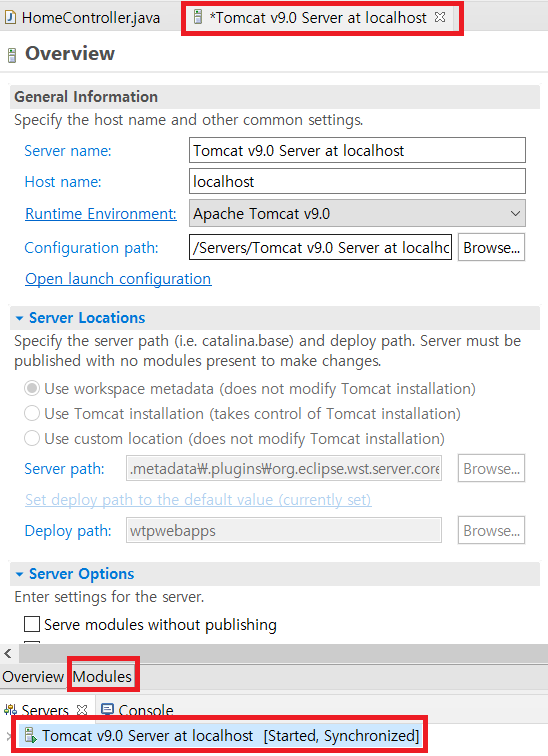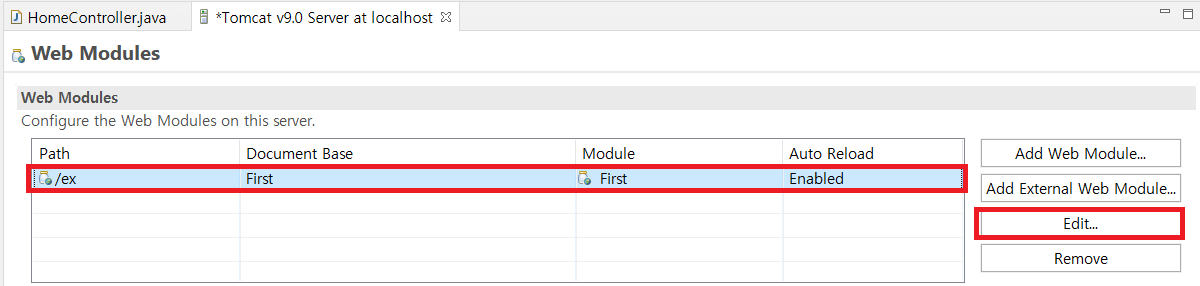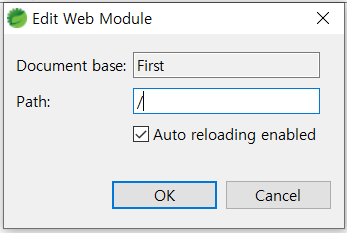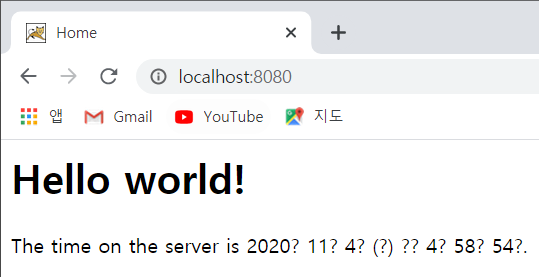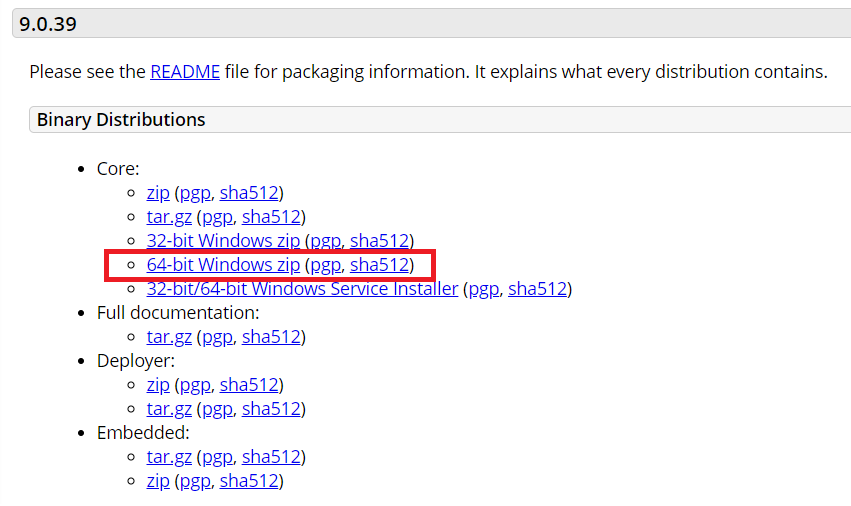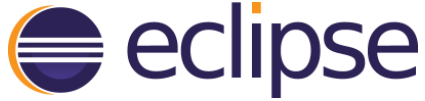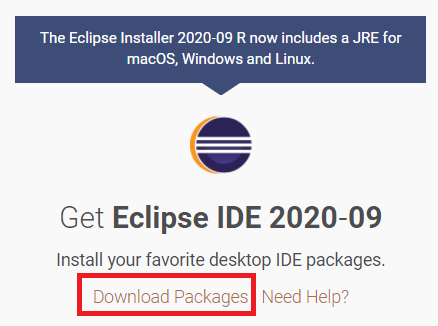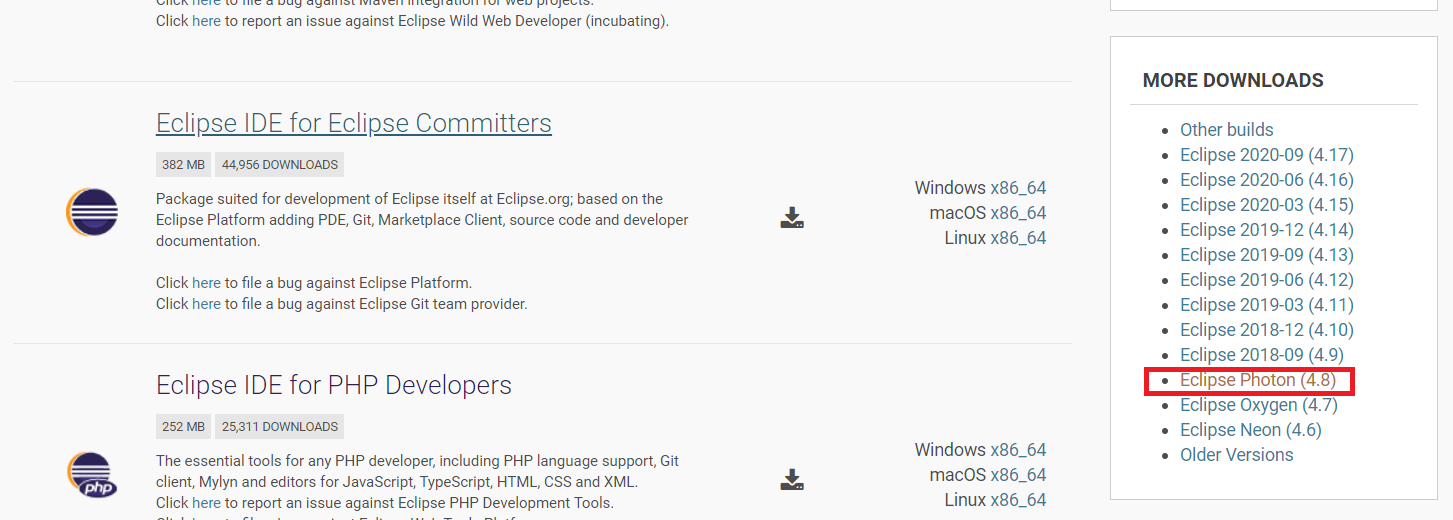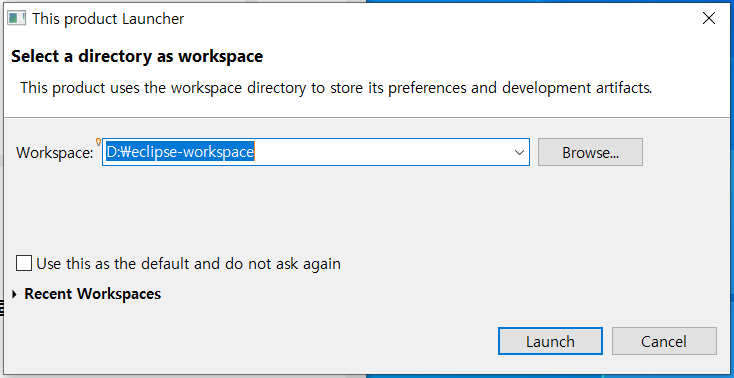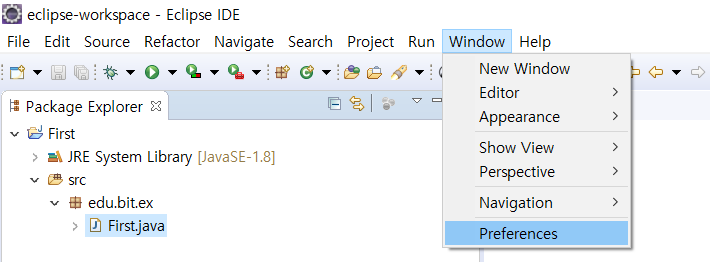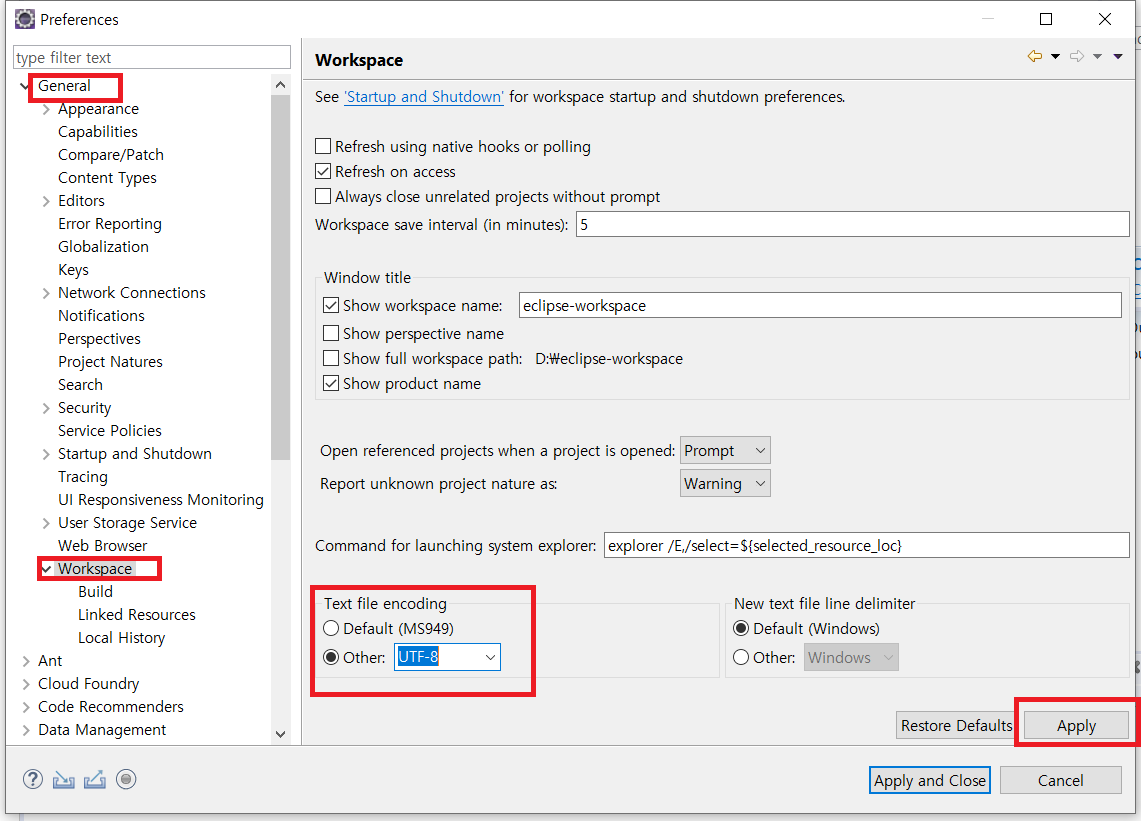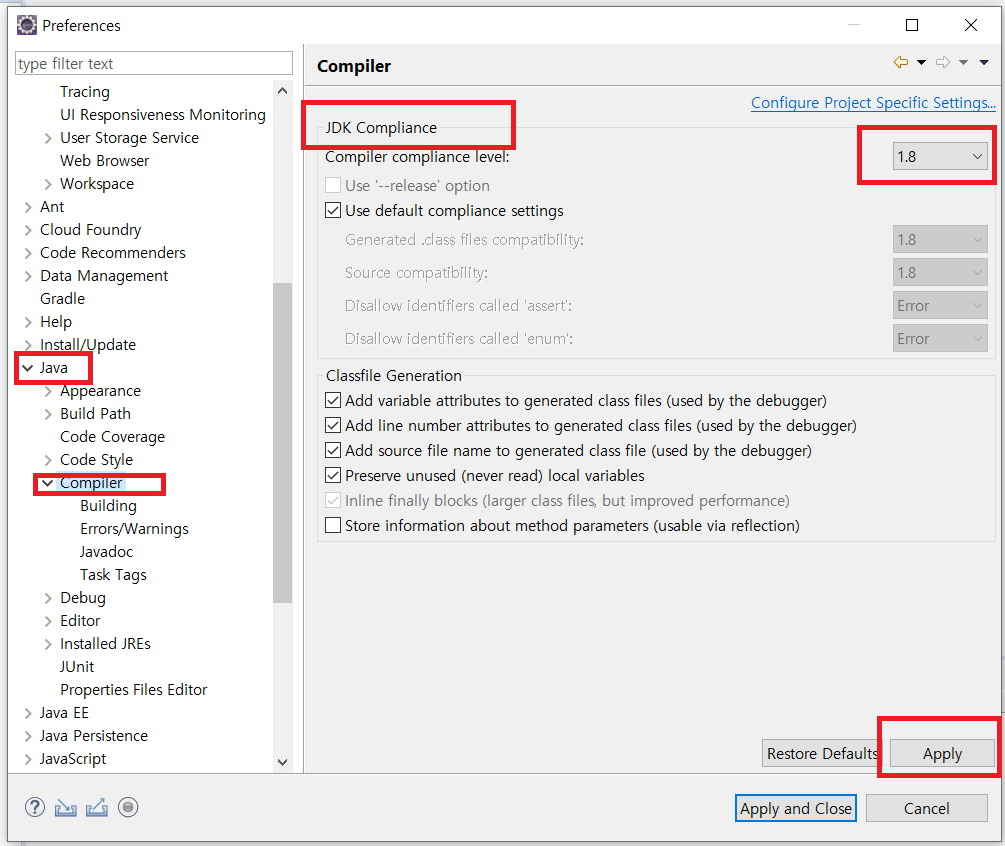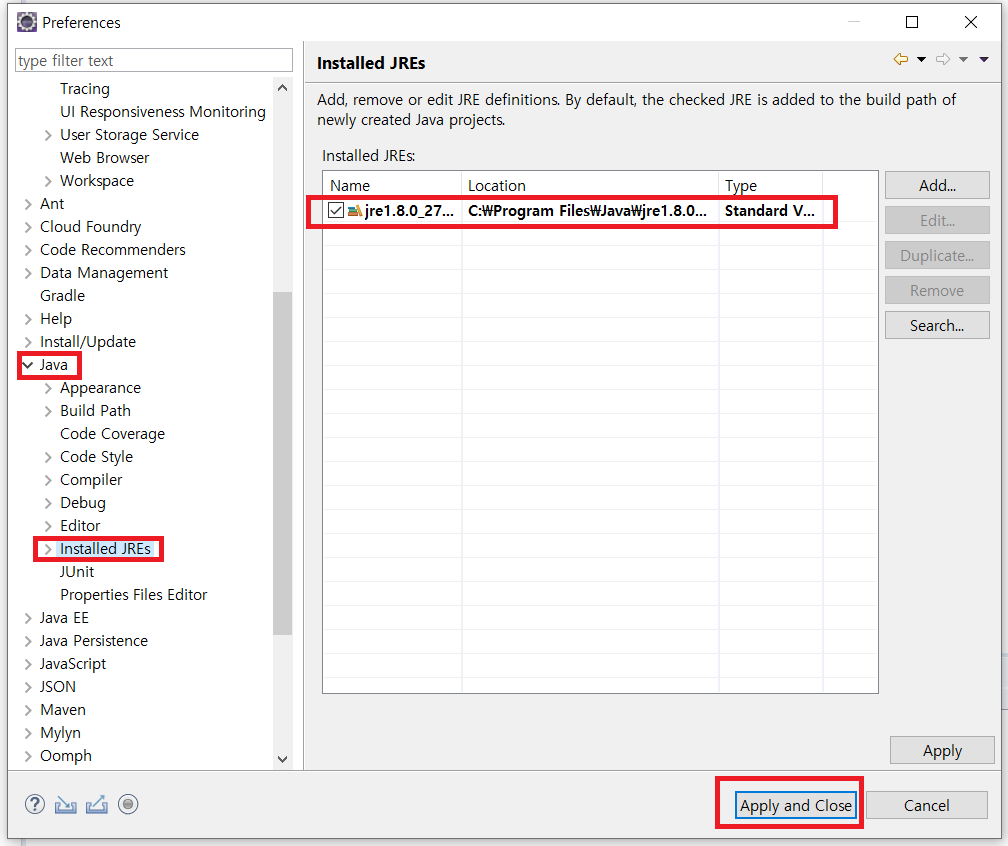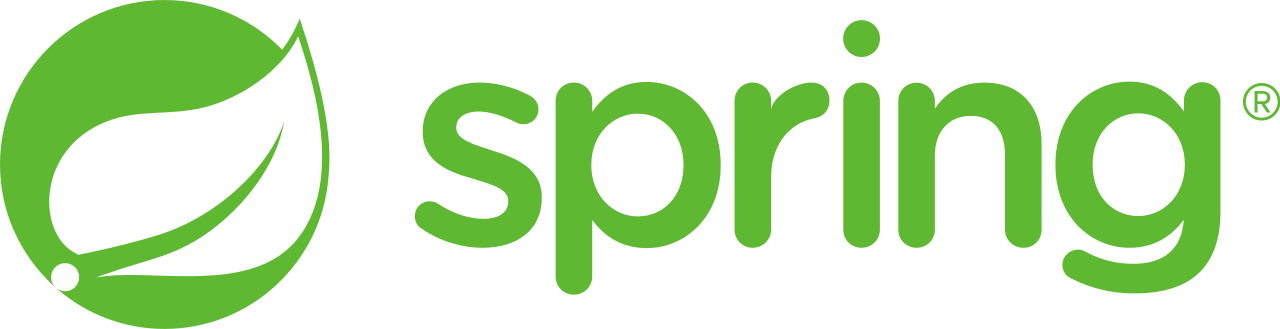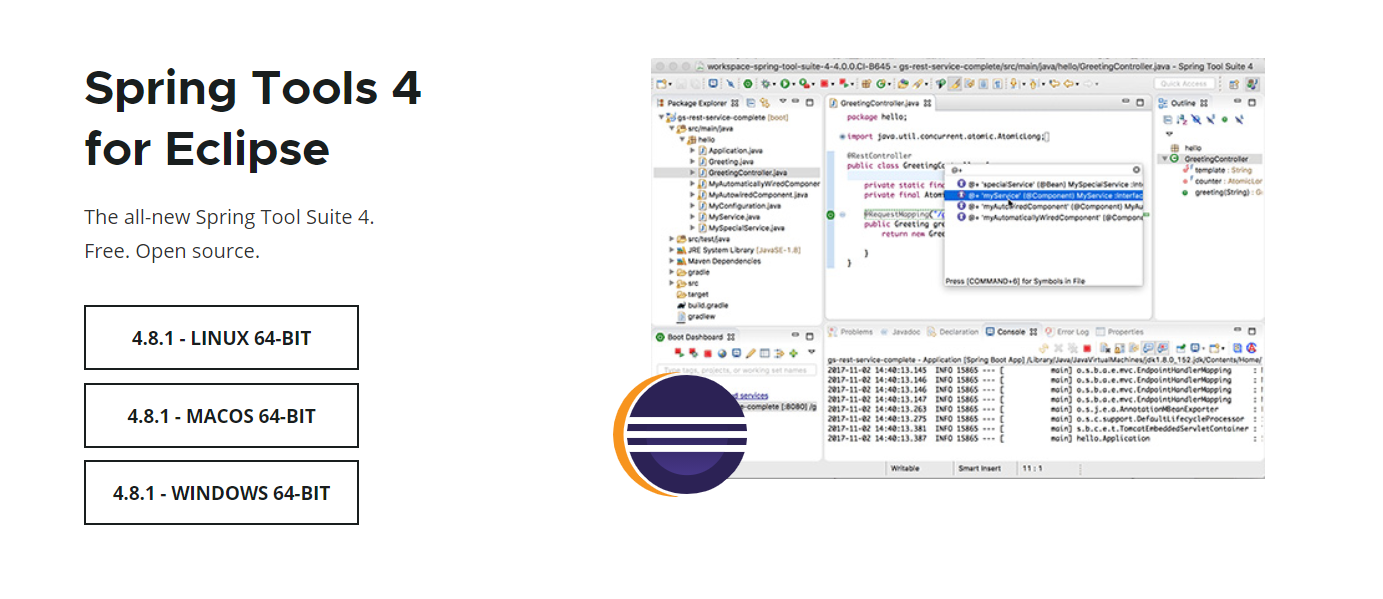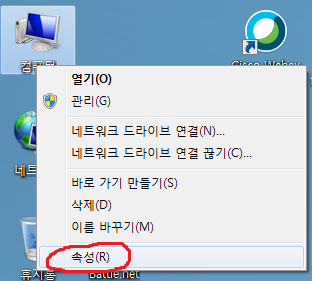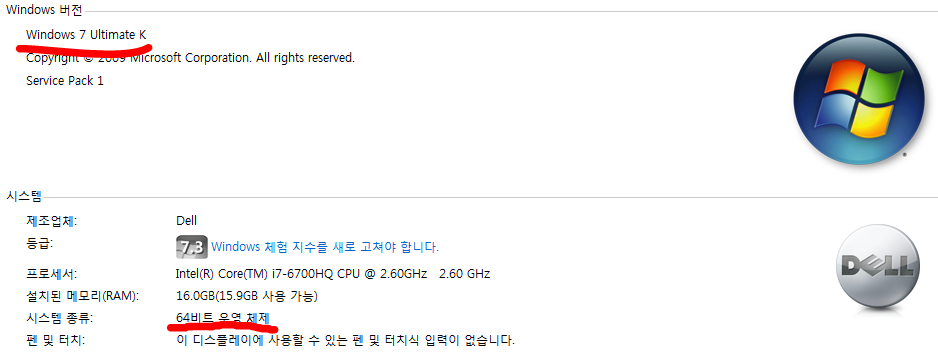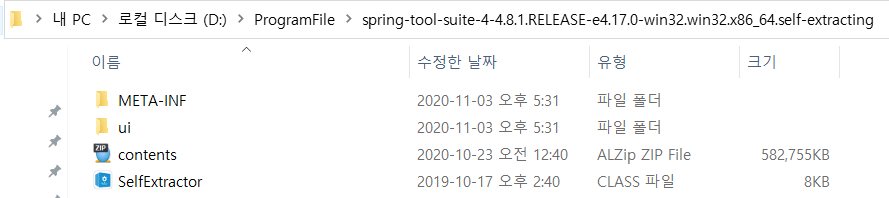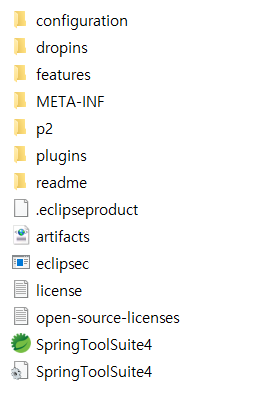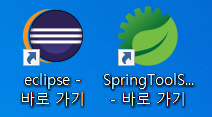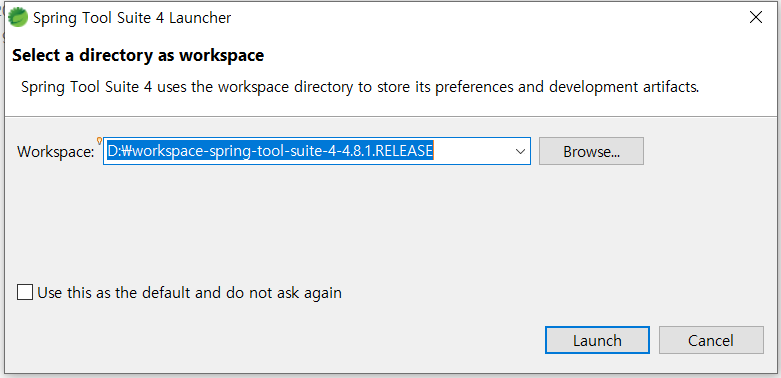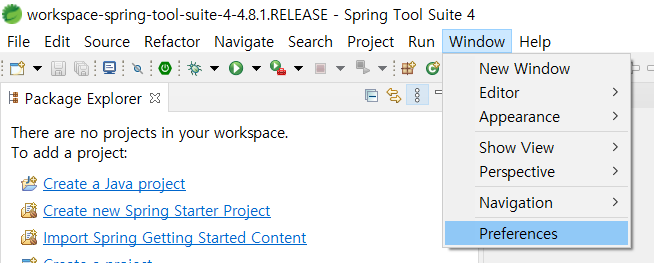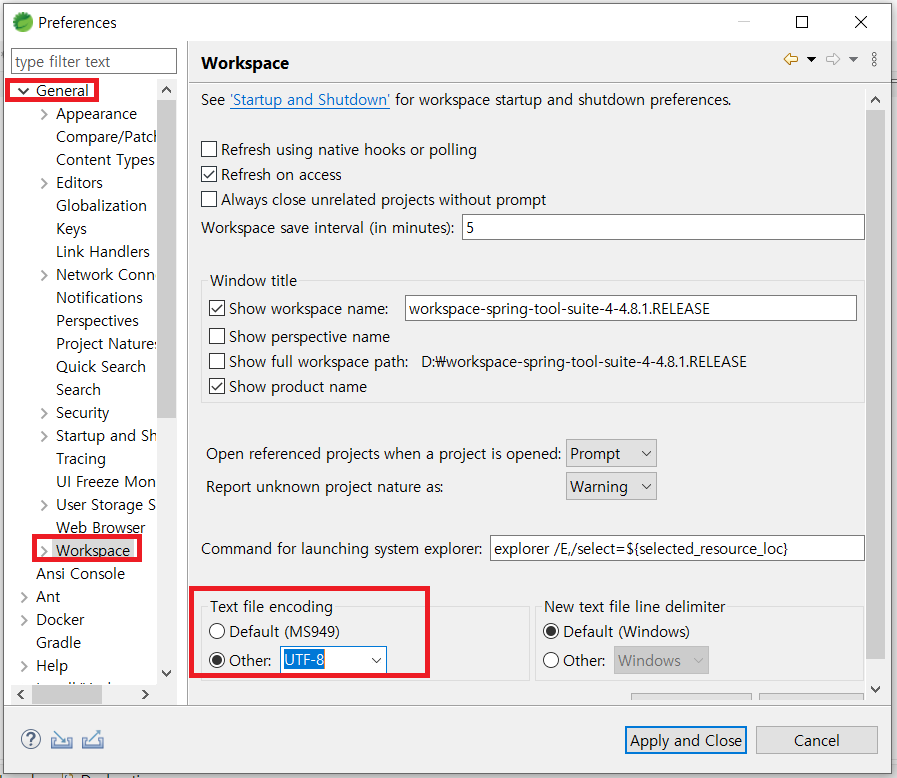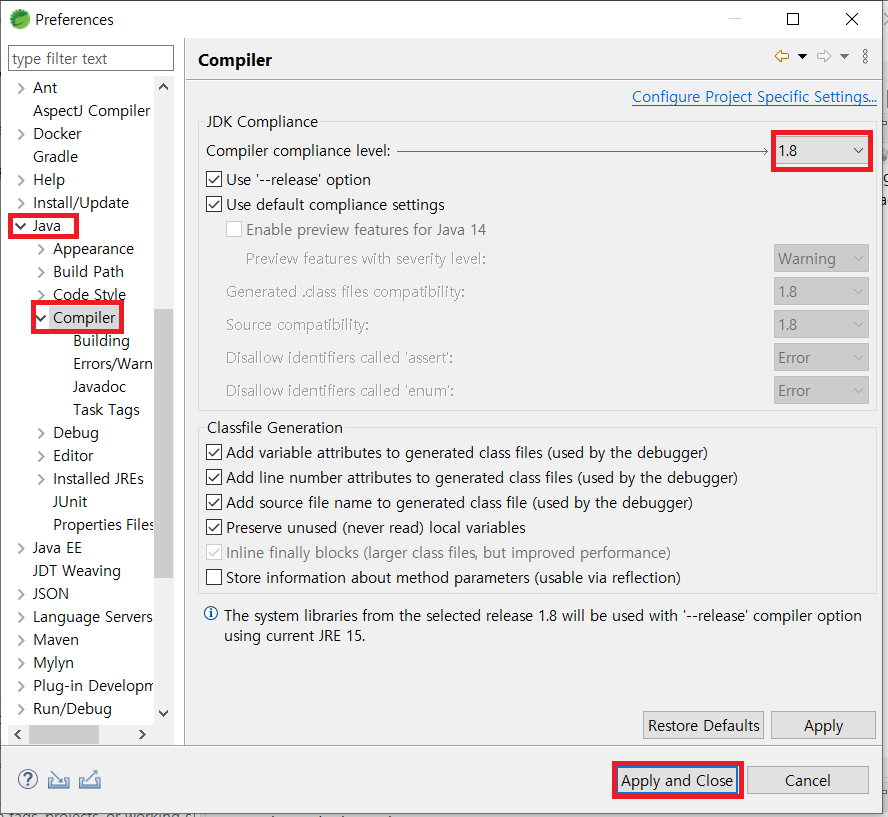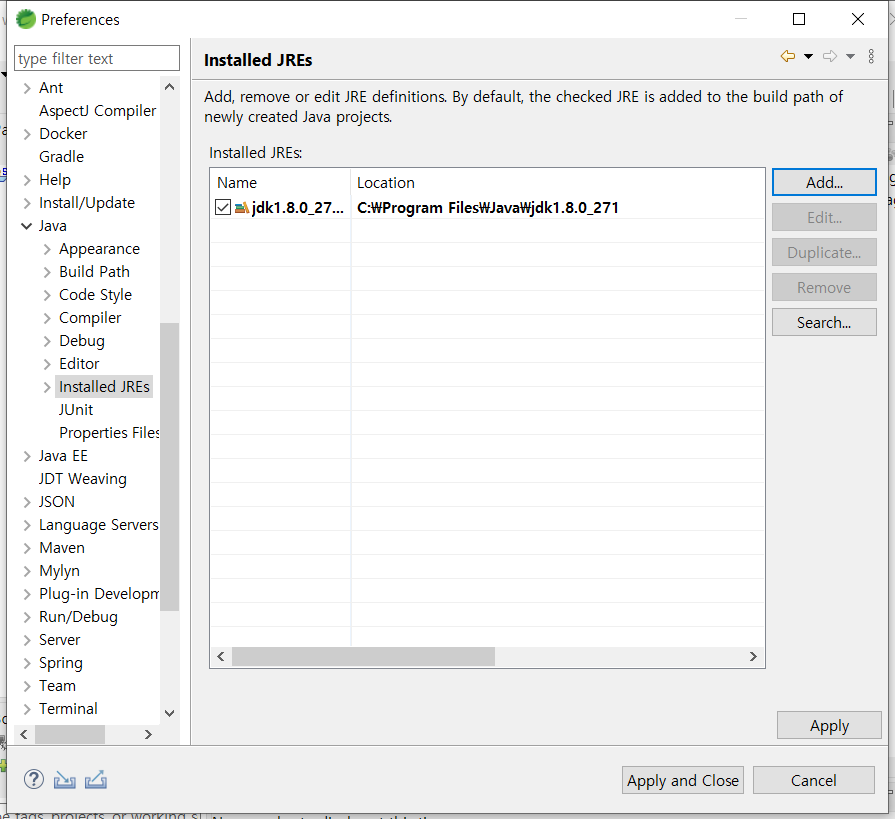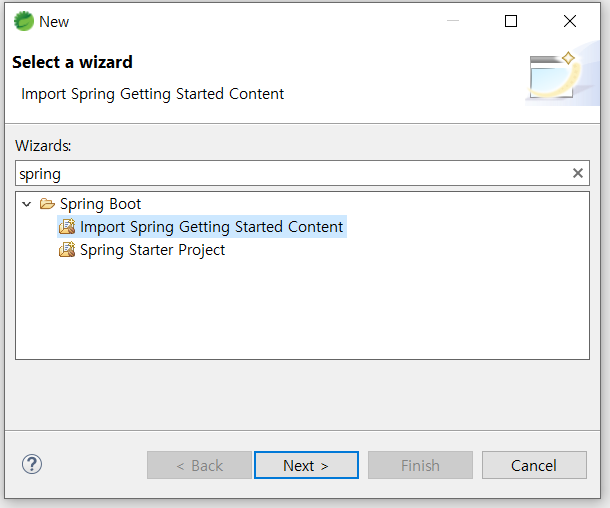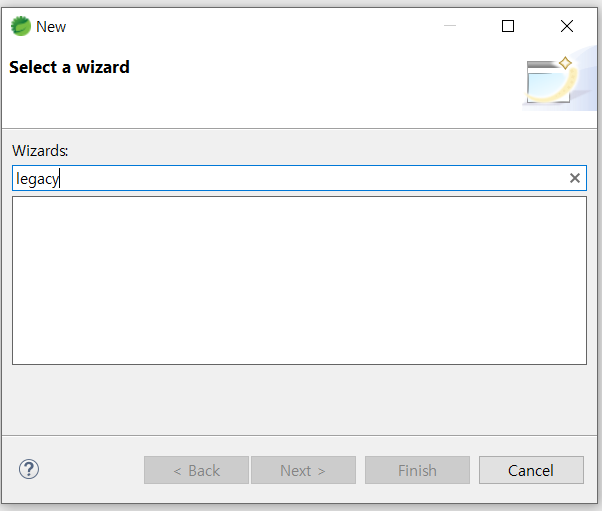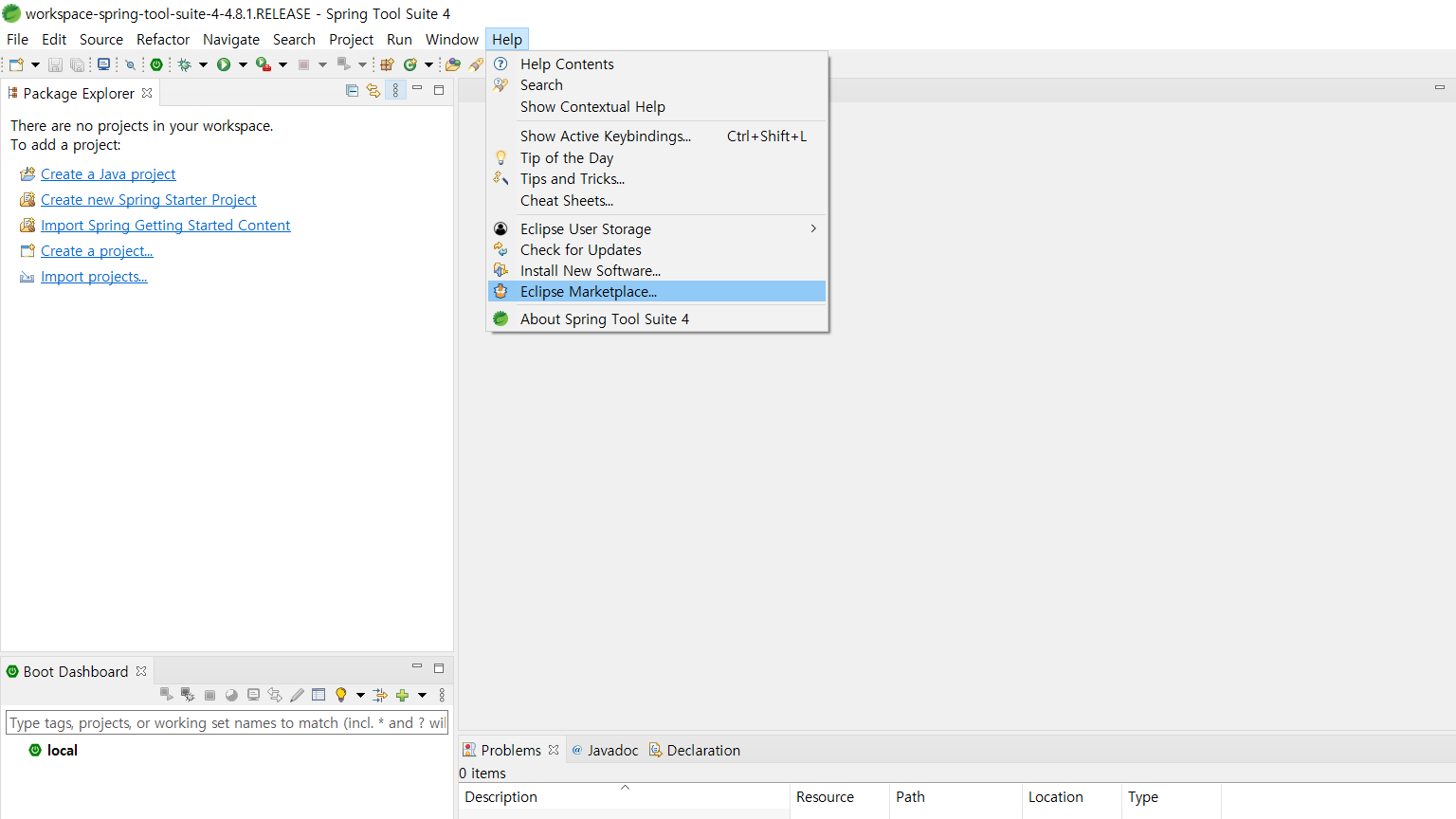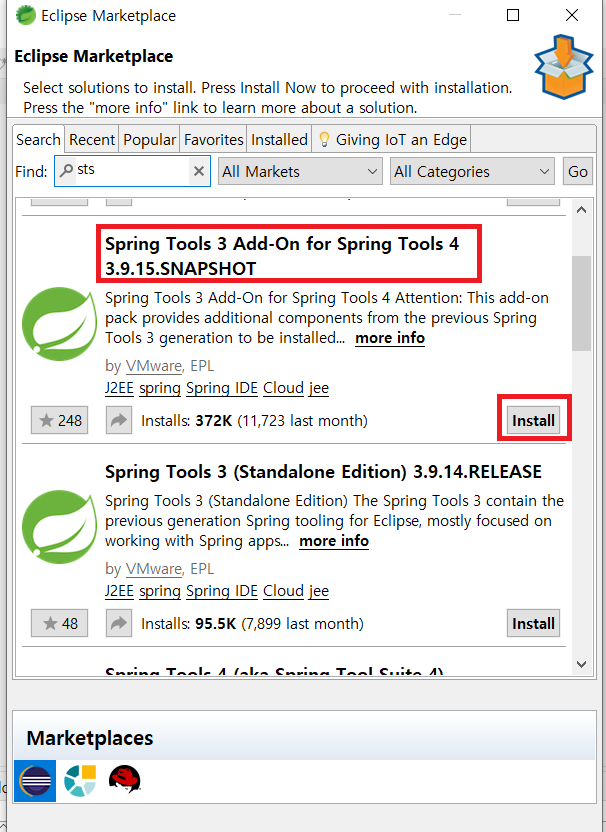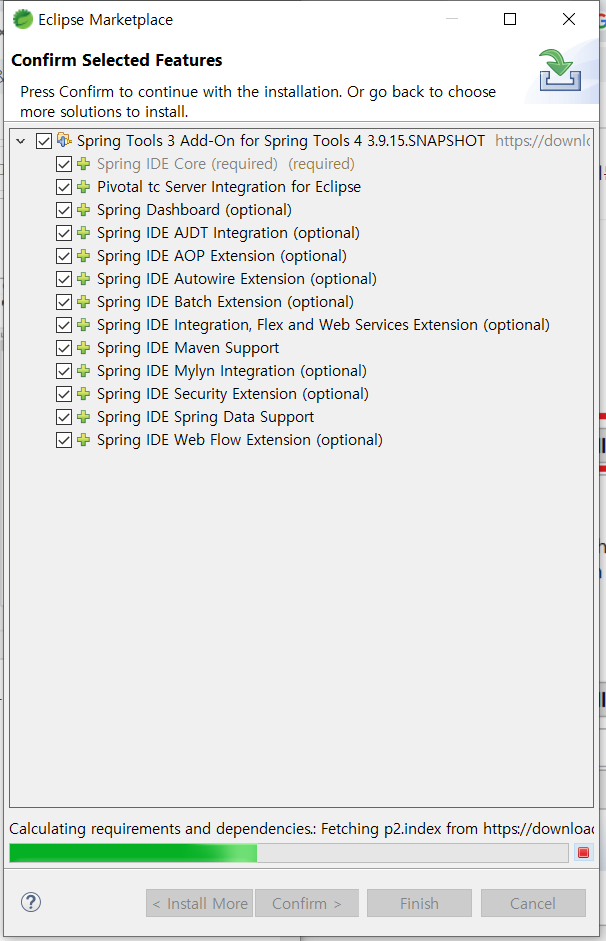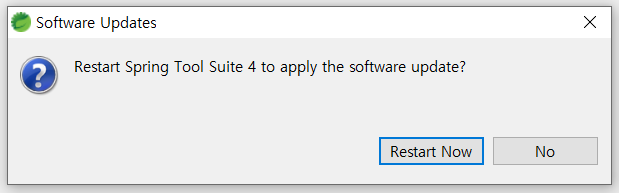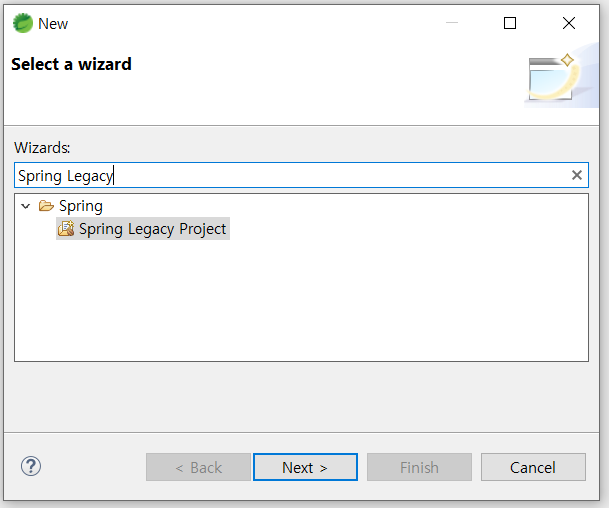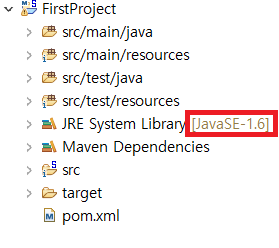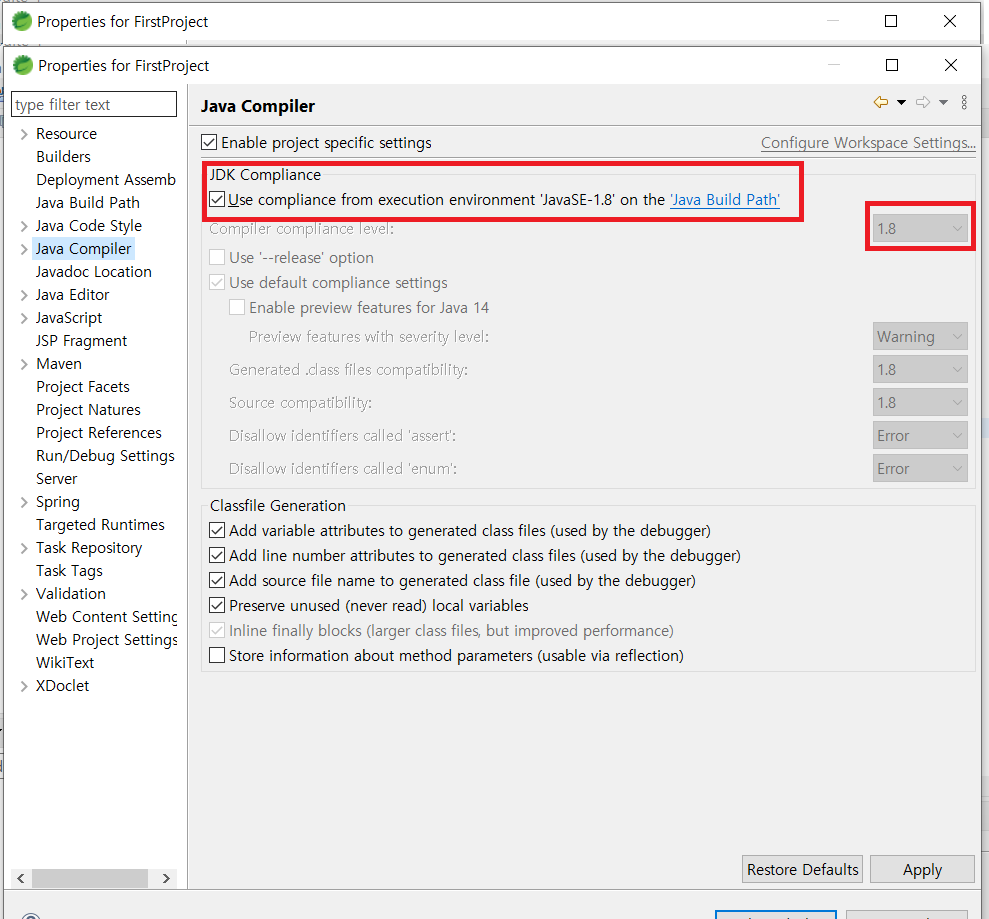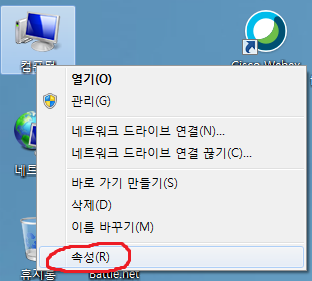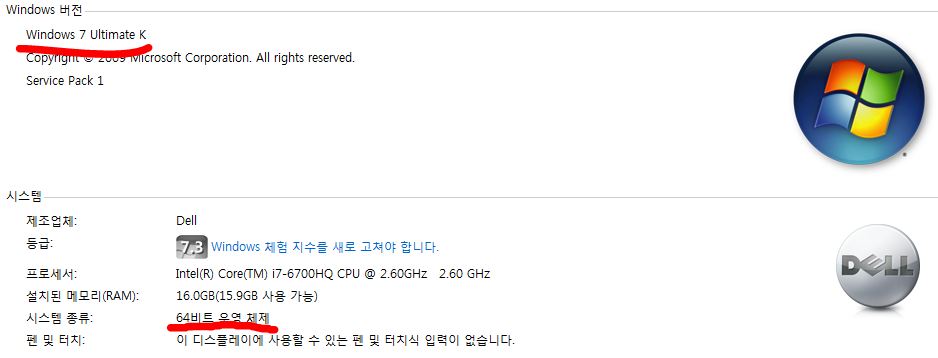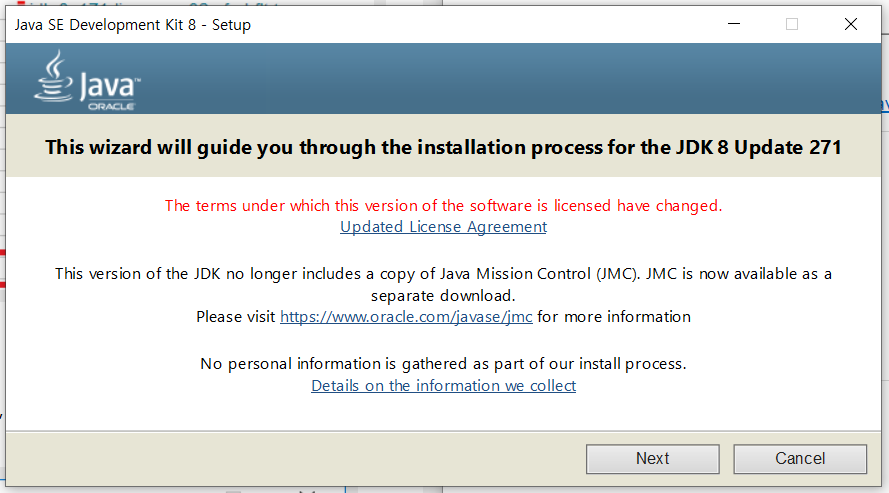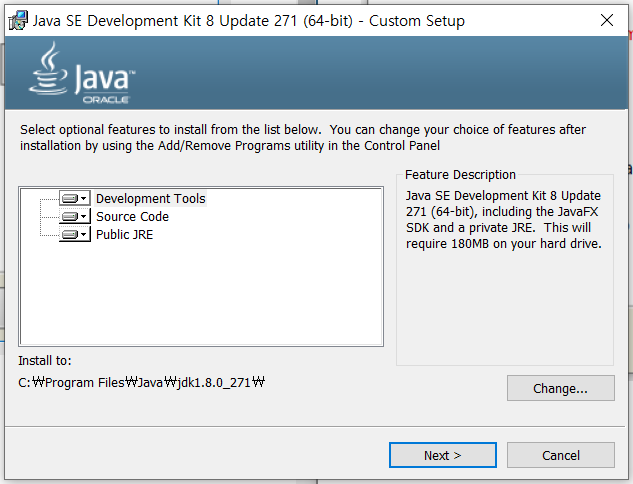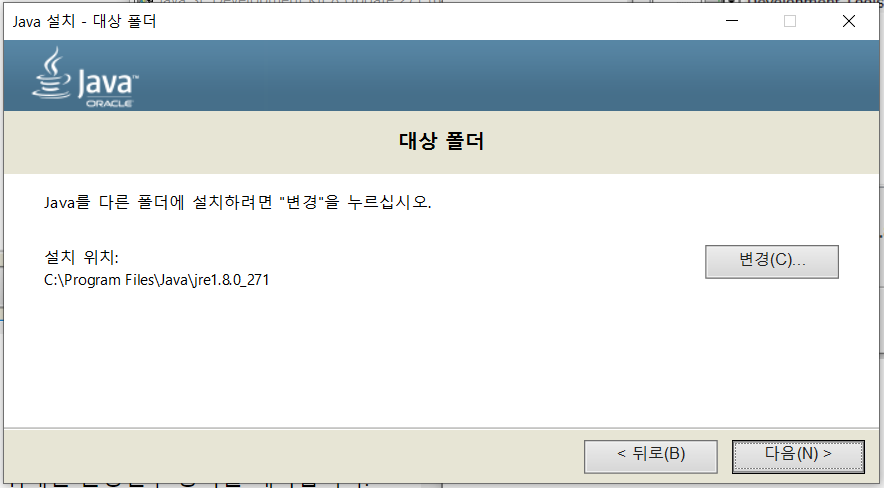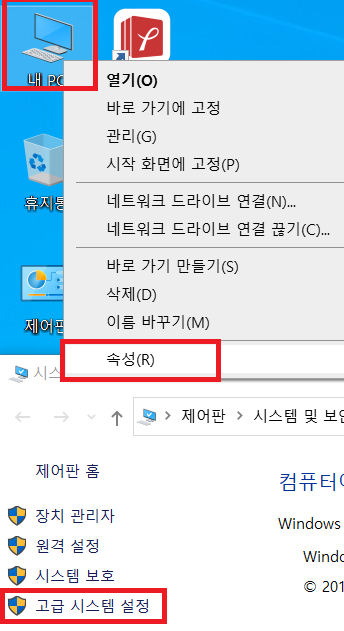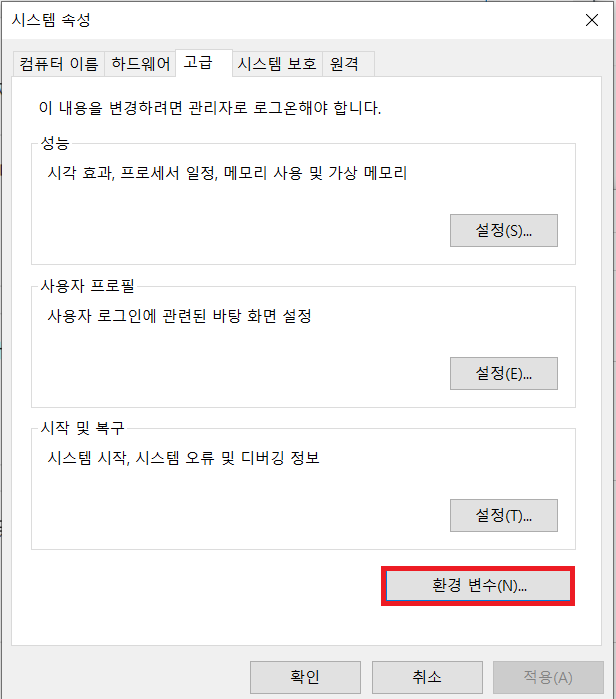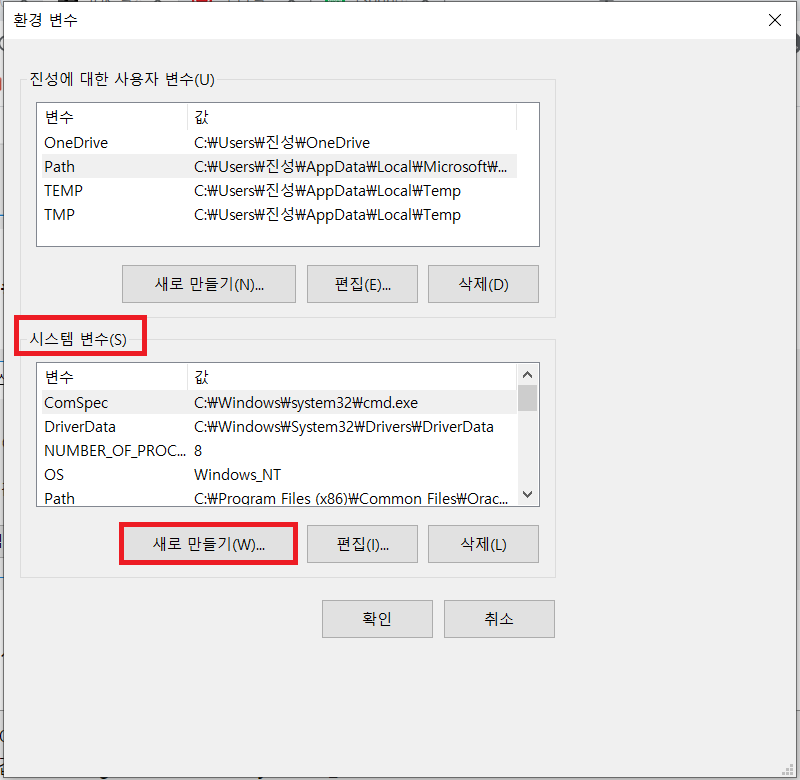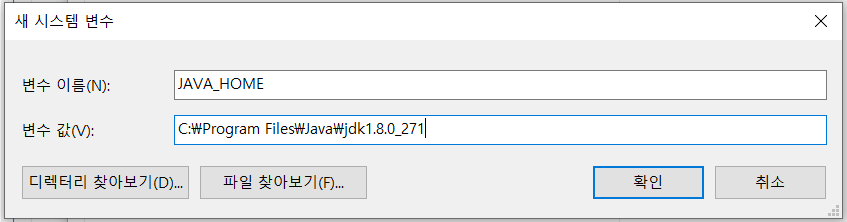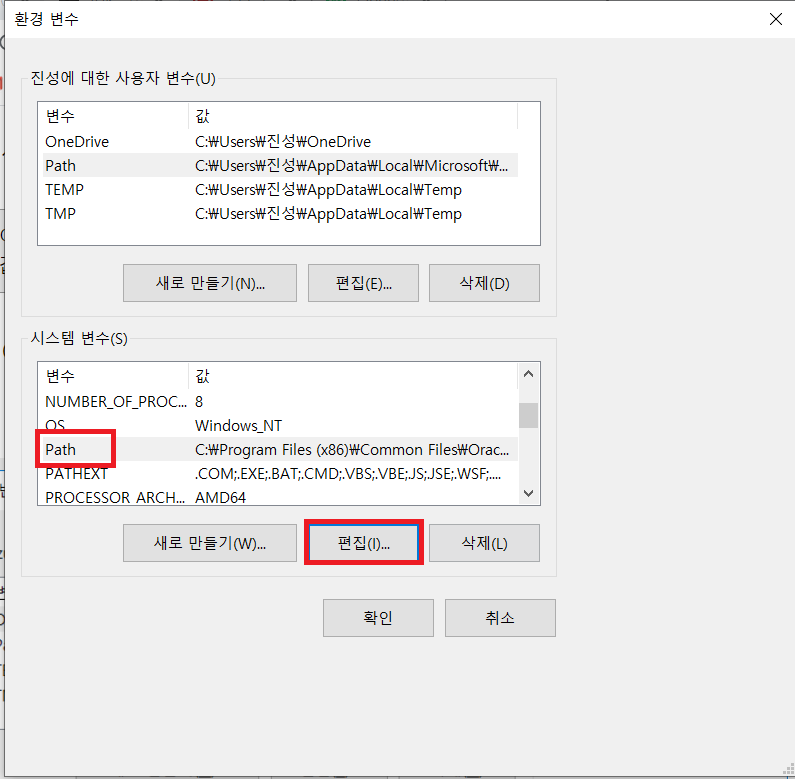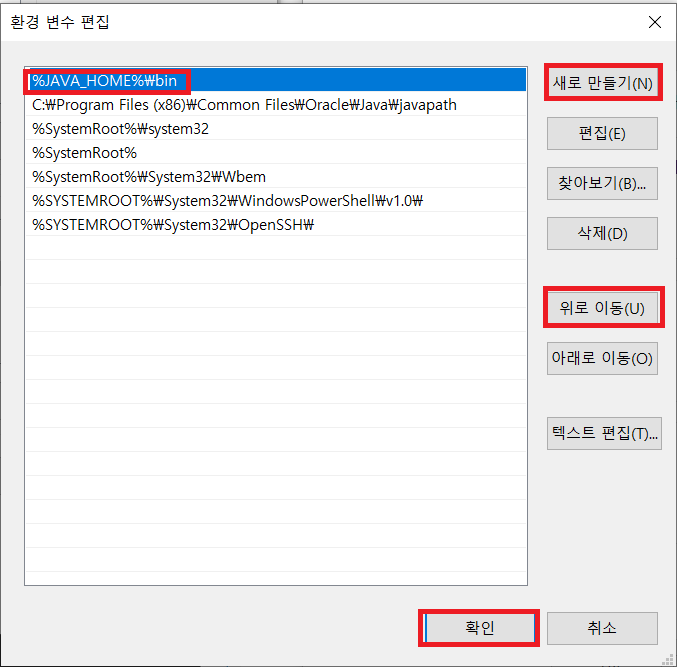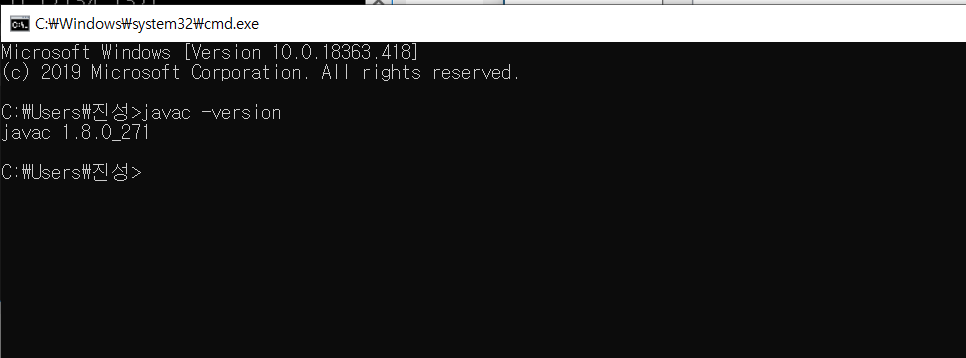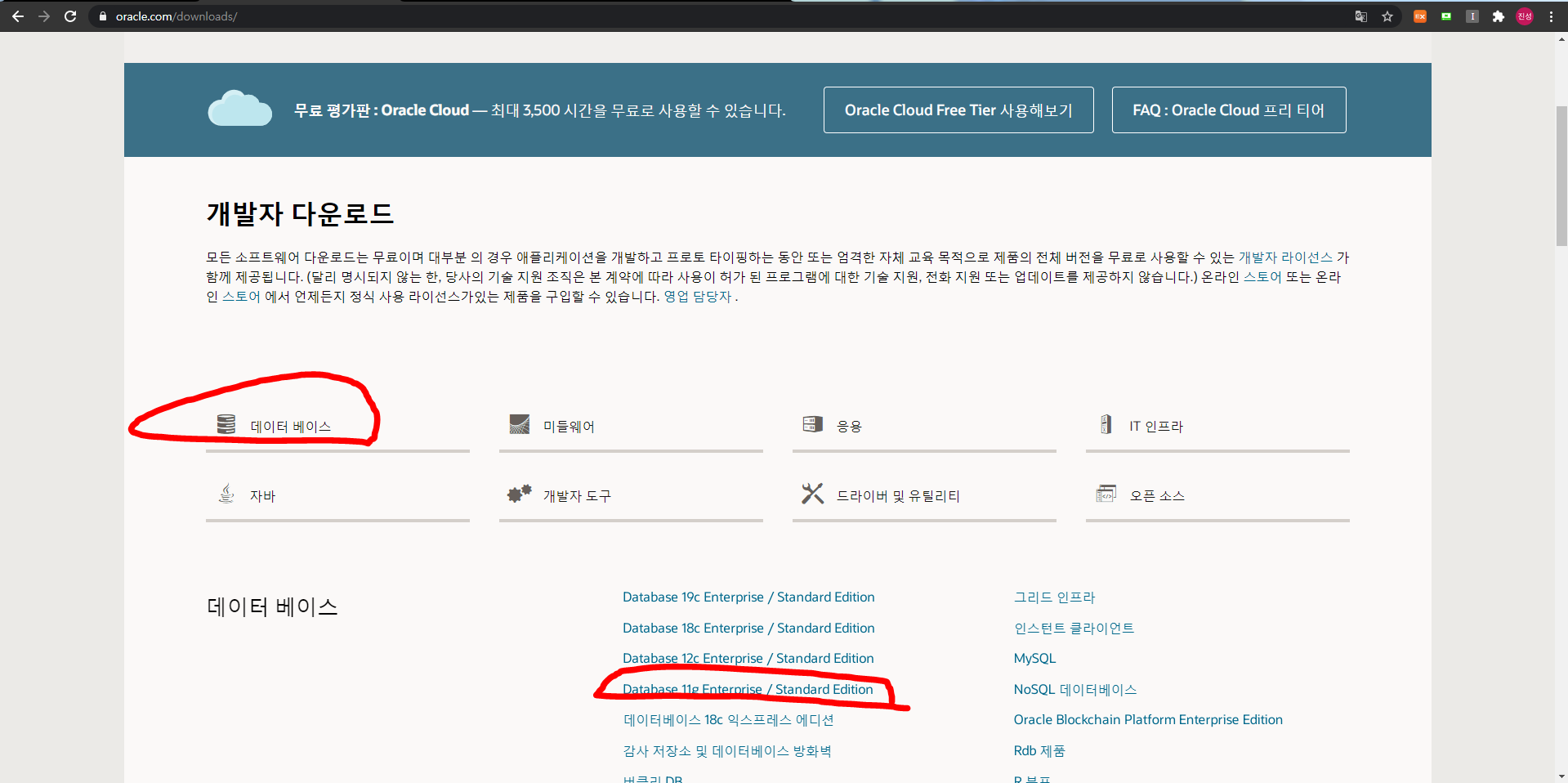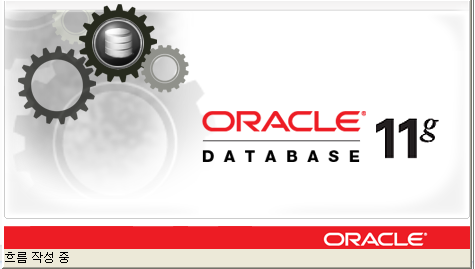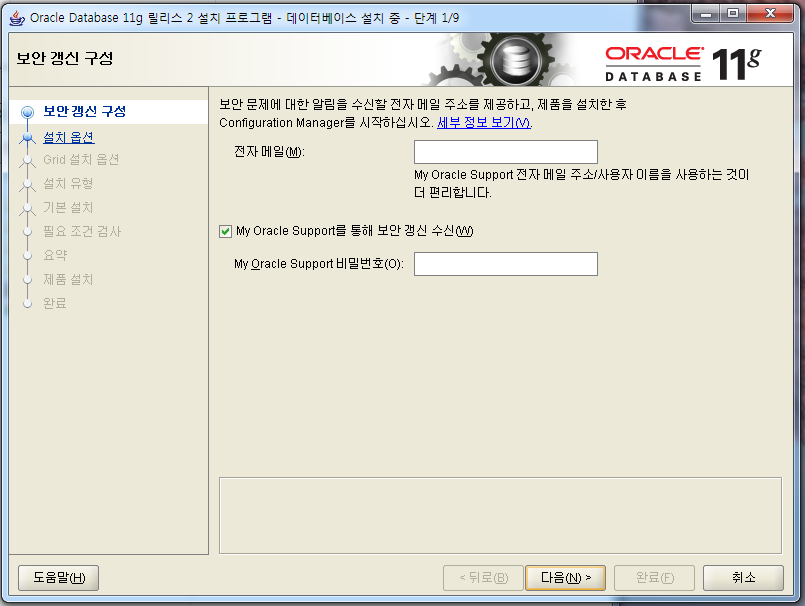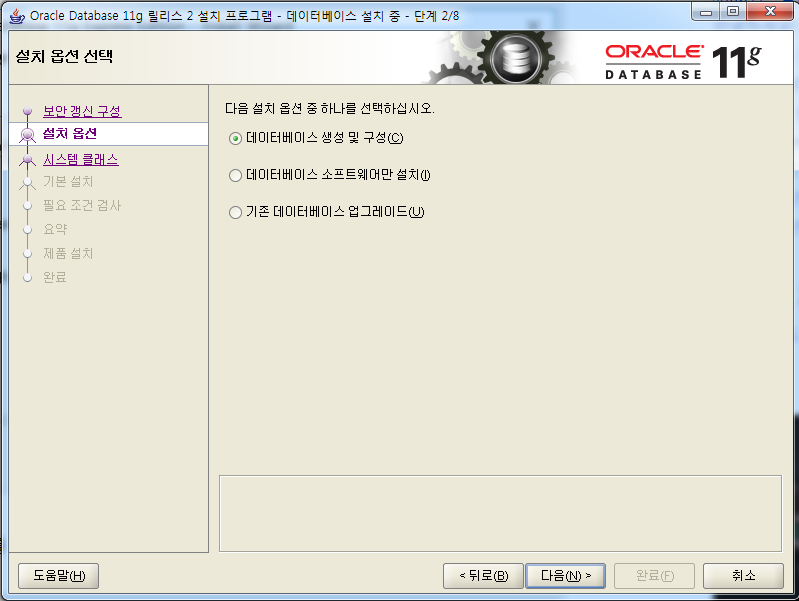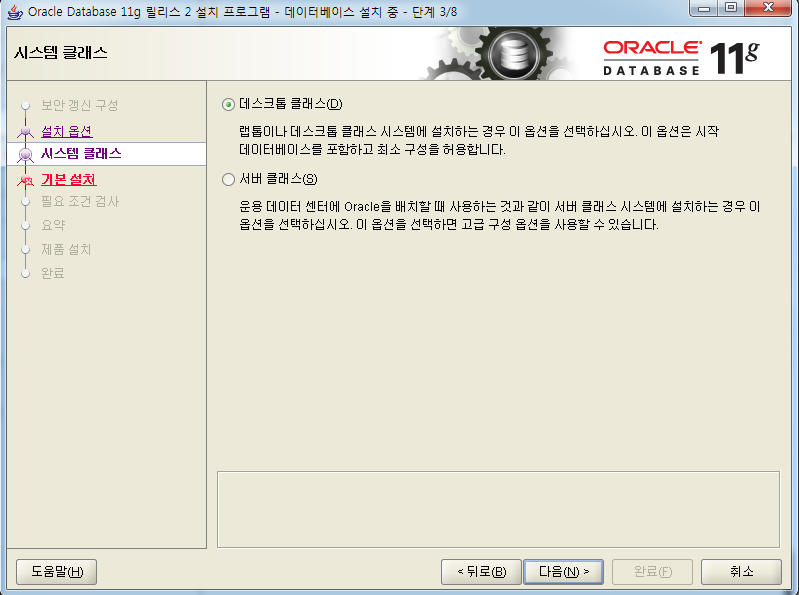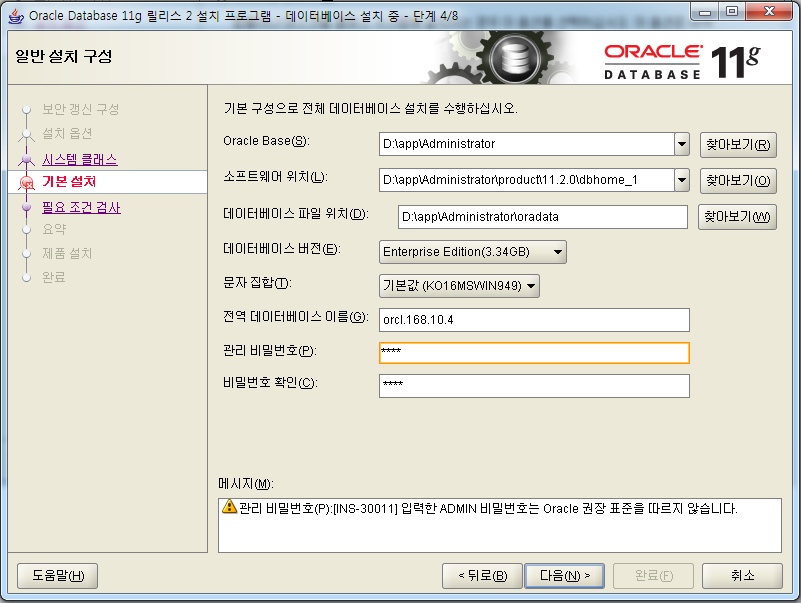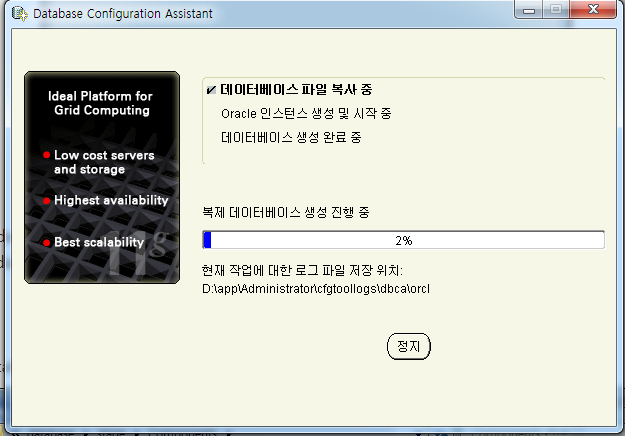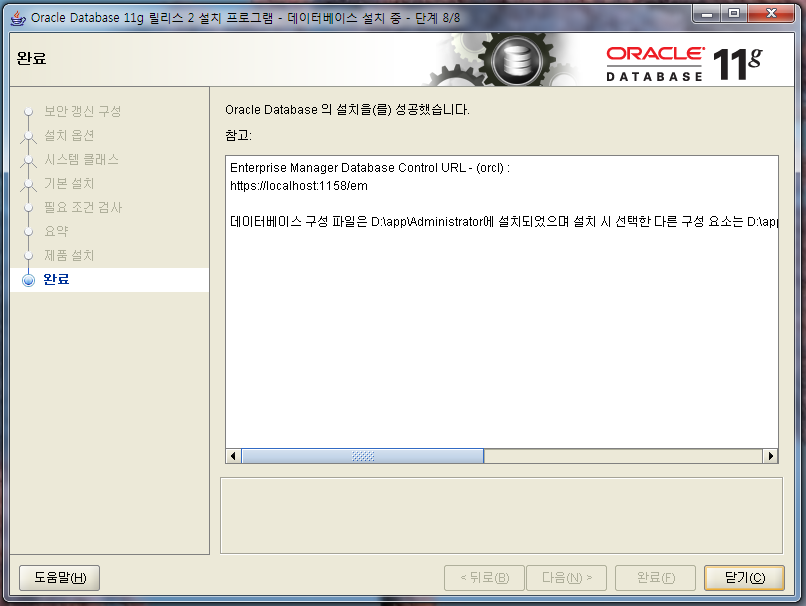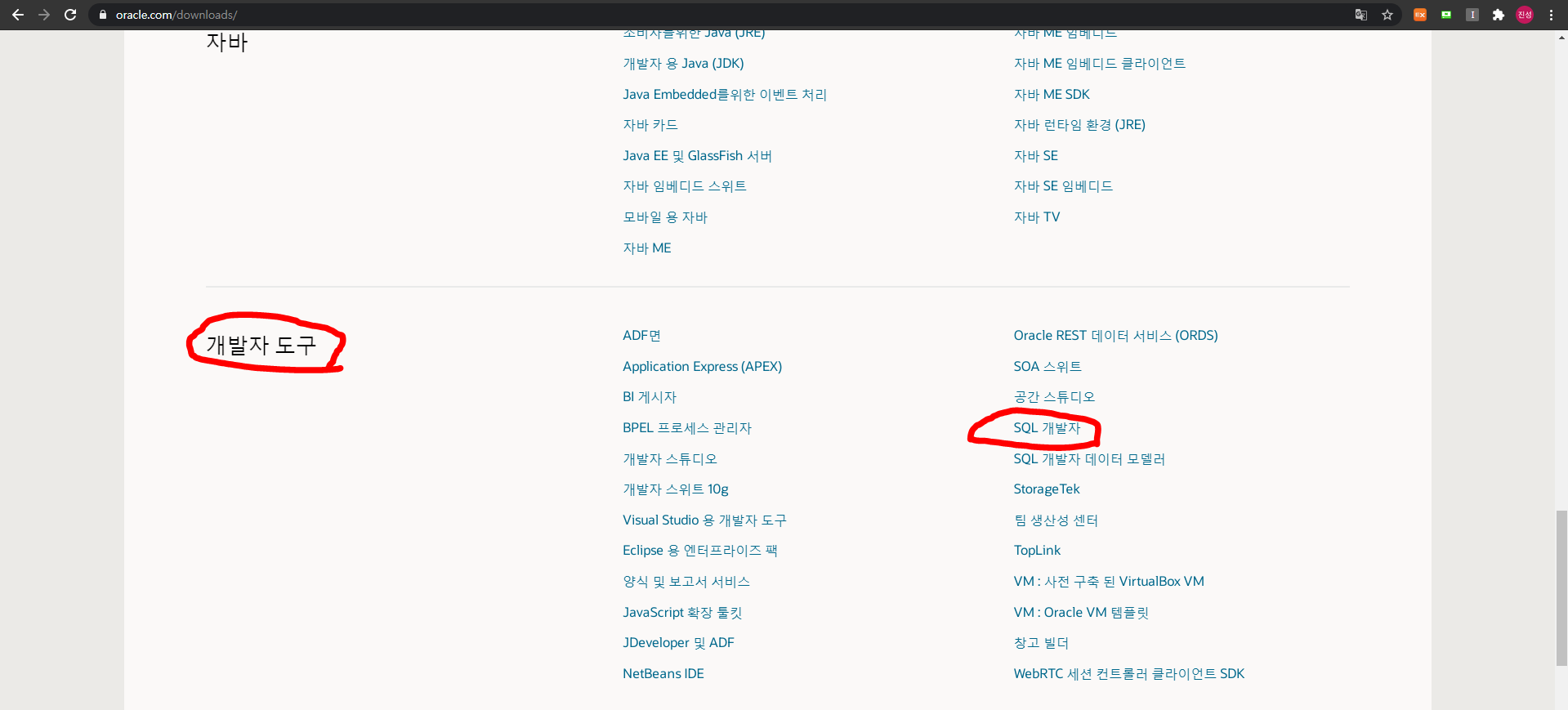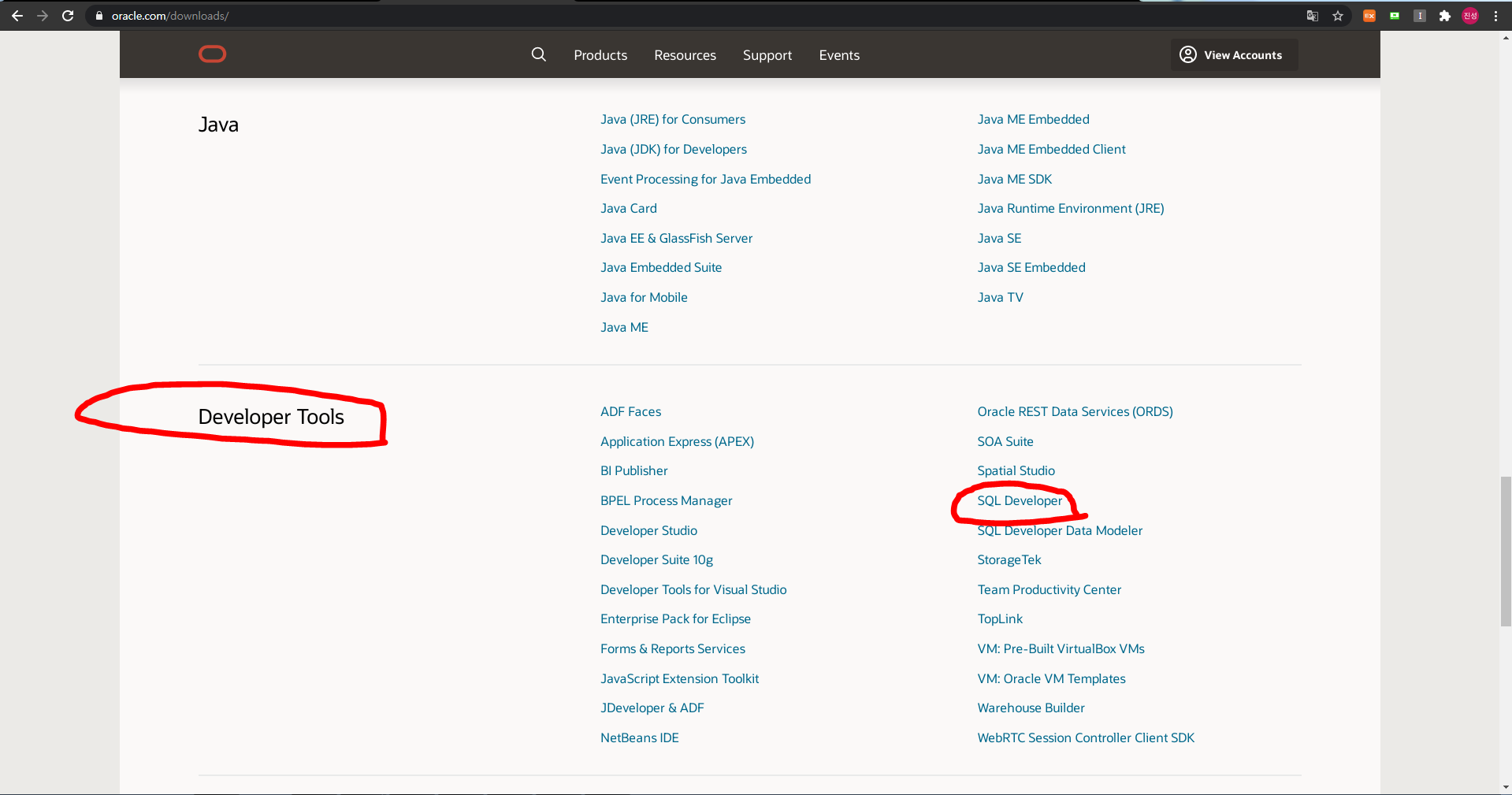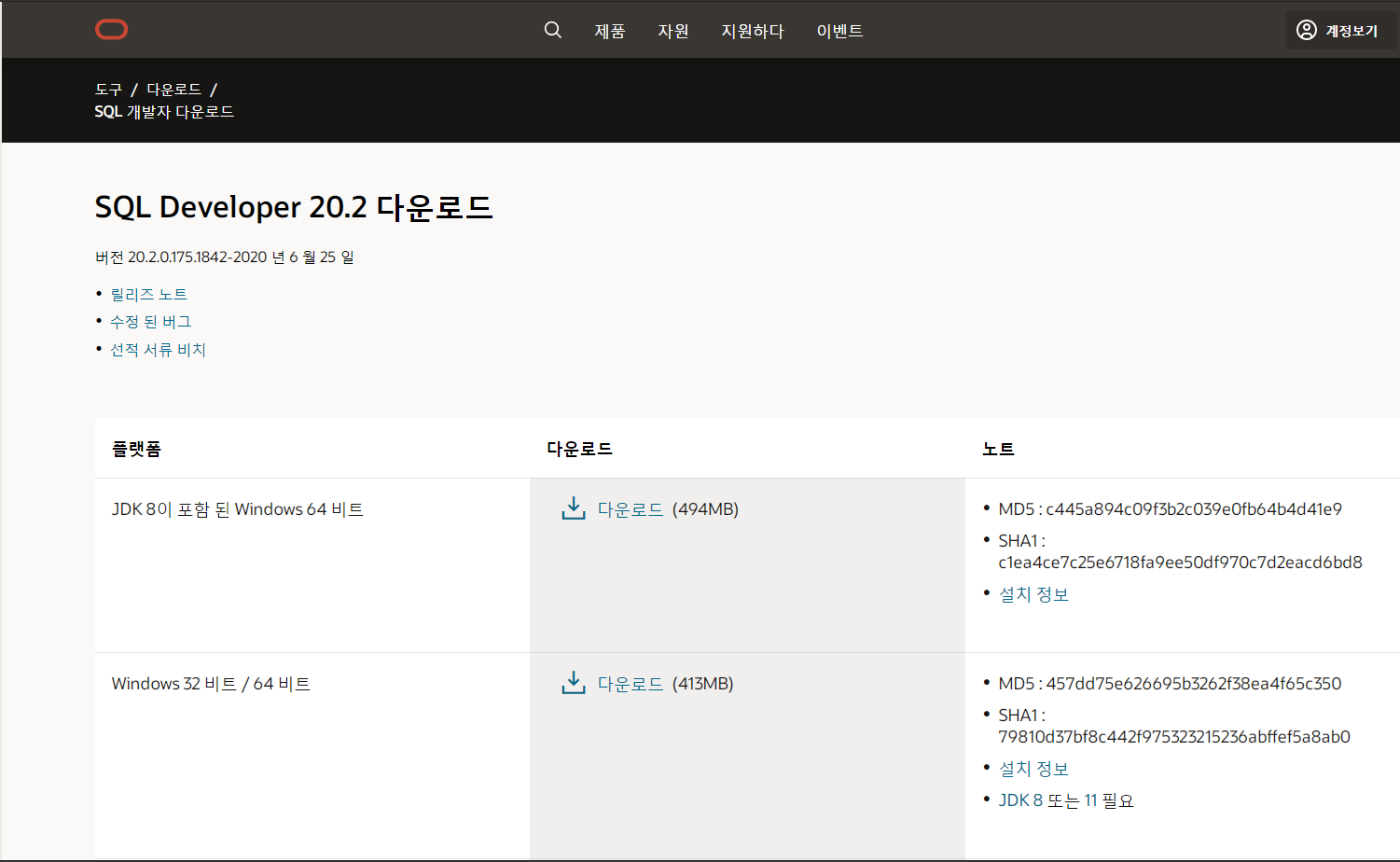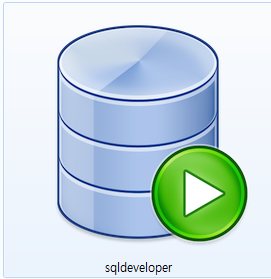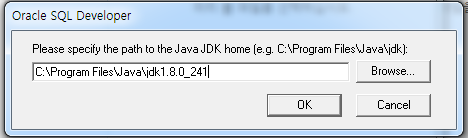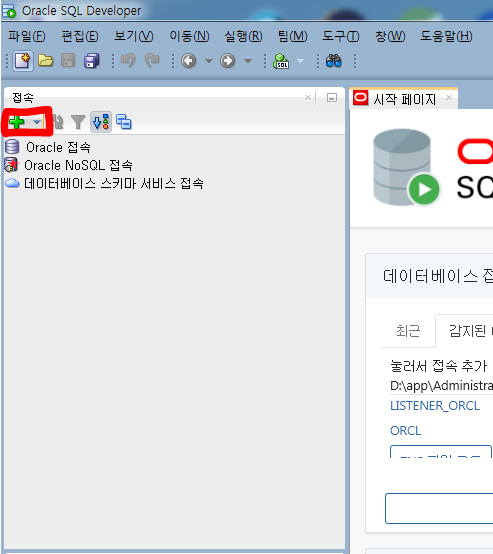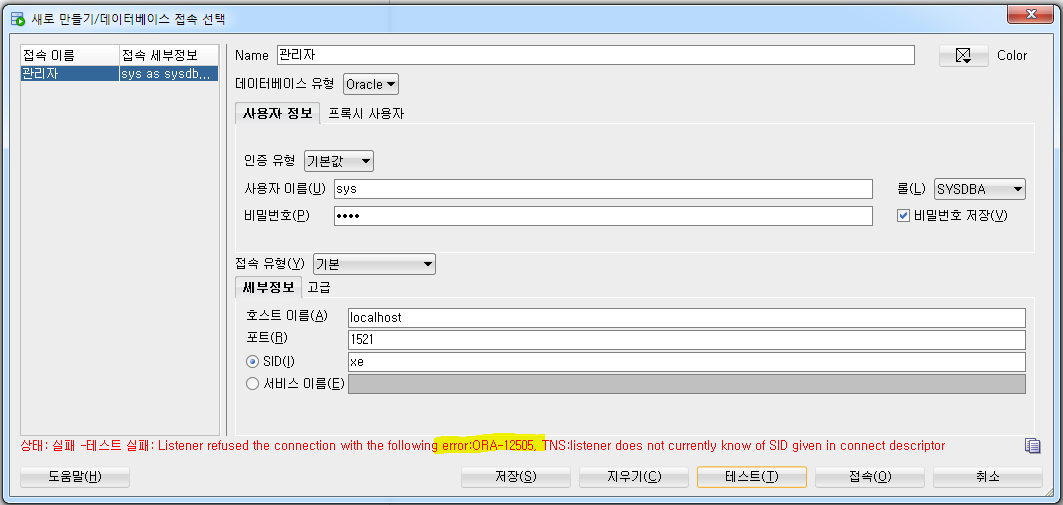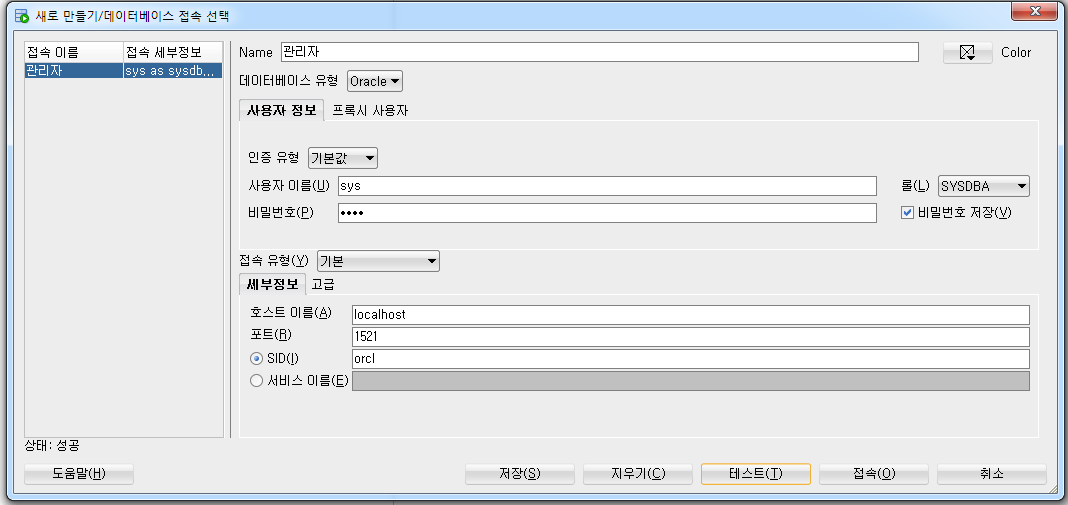OS 버전: Windows 10 Pro
설치 버전: SQL Developer 21.4.2
Oracle 버전: 19c Enterprise Edition
설치 목적: DB 학습
1. 설치 파일 준비
SQL Developer 설치 파일을 준비합니다.
자신의 OS 버전에 맞는 설치 파일을 준비합니다.
https://www.oracle.com/kr/index.html


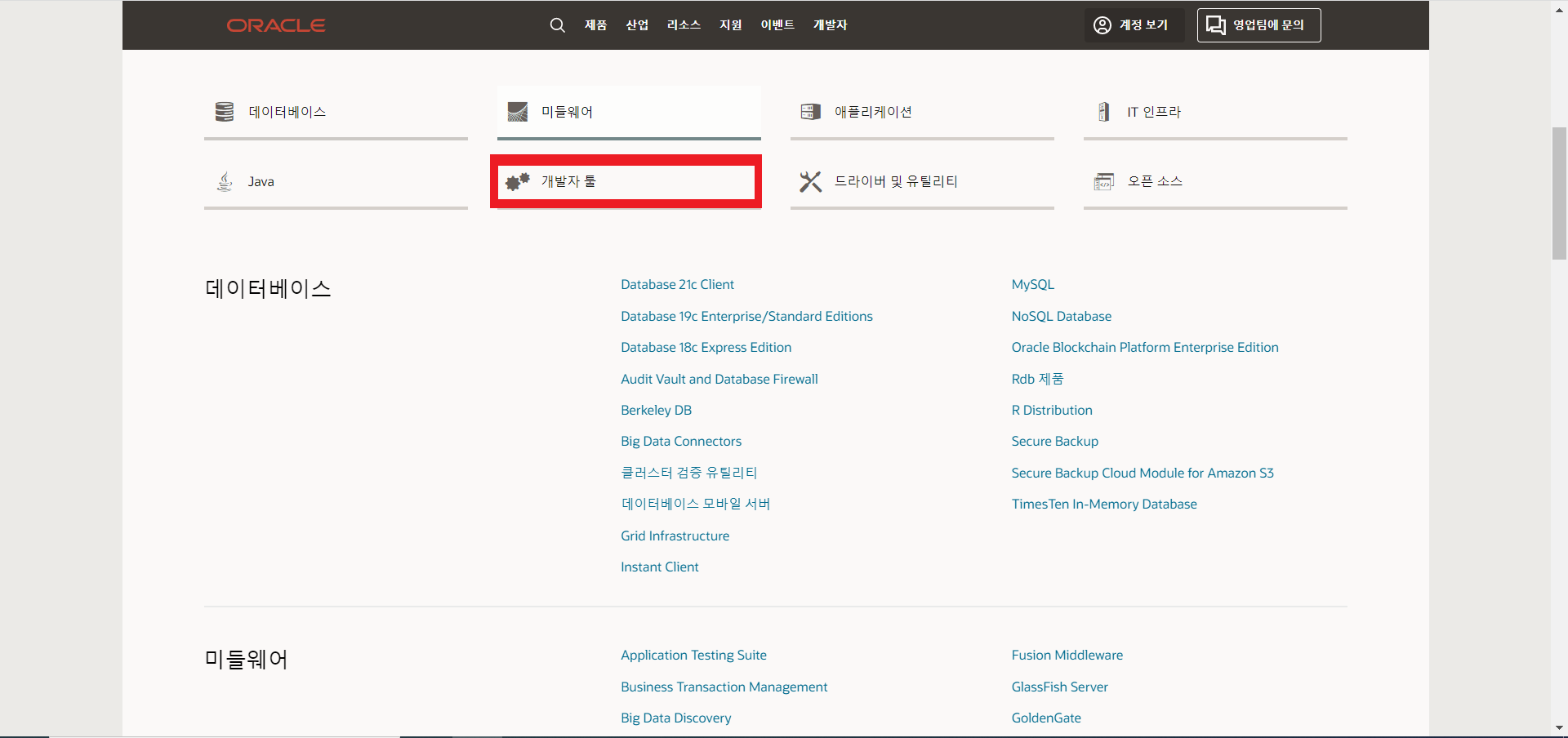

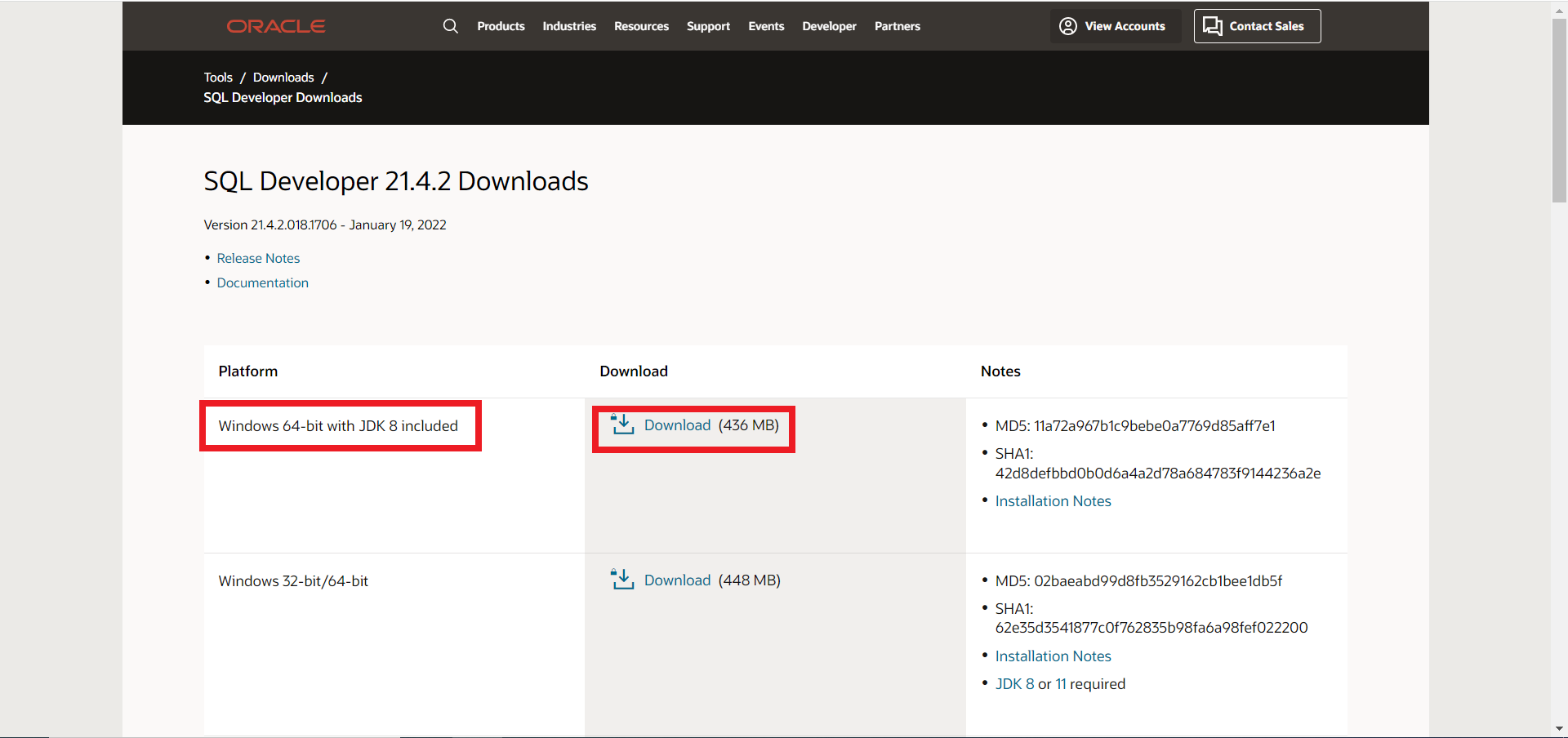
2. 파일 압축 해제 및 실행
설치 파일을 압축 해제하고 sqldeveloper.exe를 실행합니다.
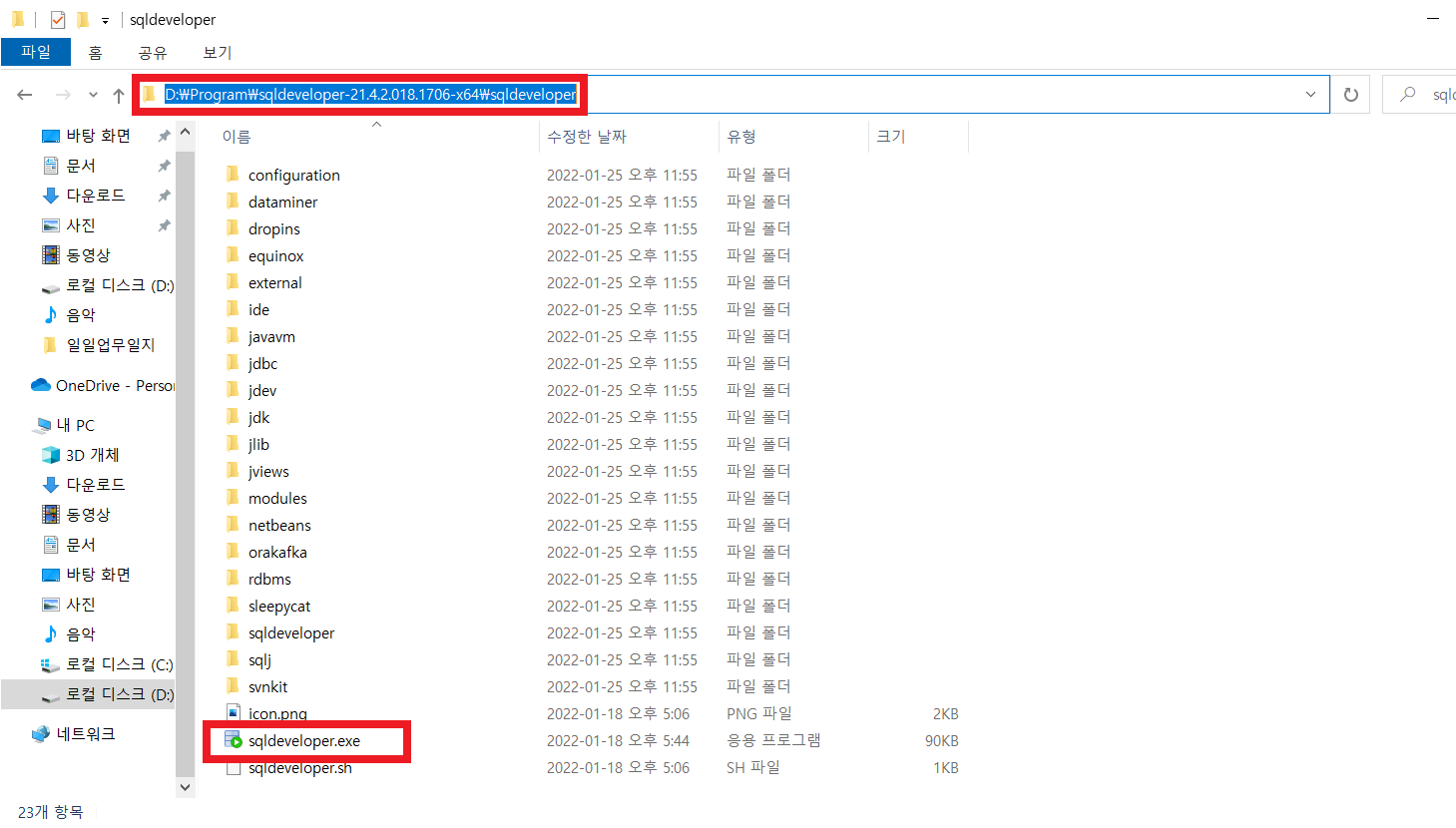
3. 연결을 생성합니다.
우측 상단에 연결 새로만들기를 선택합니다.
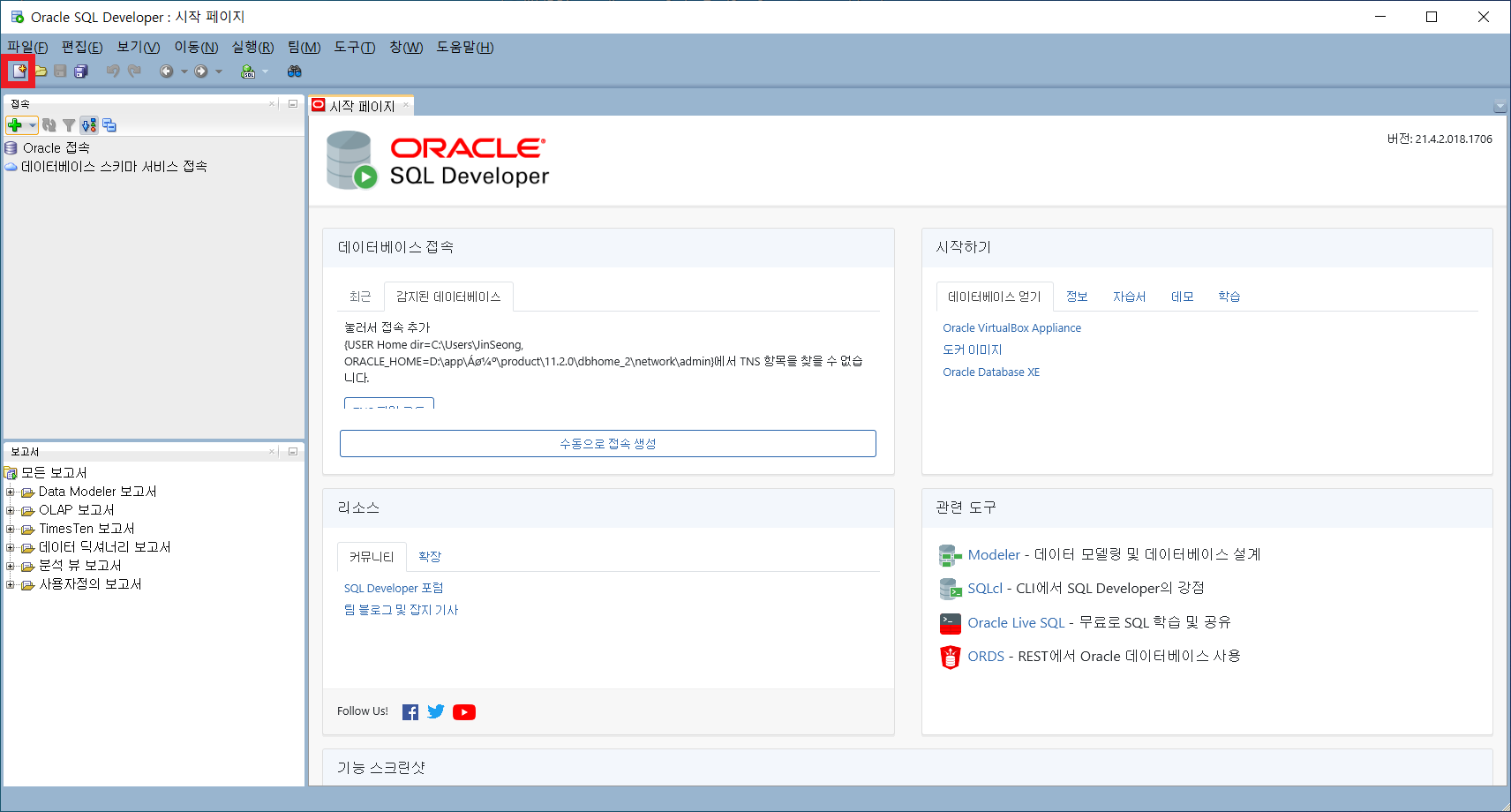
데이터베이스 접속을 선택합니다.
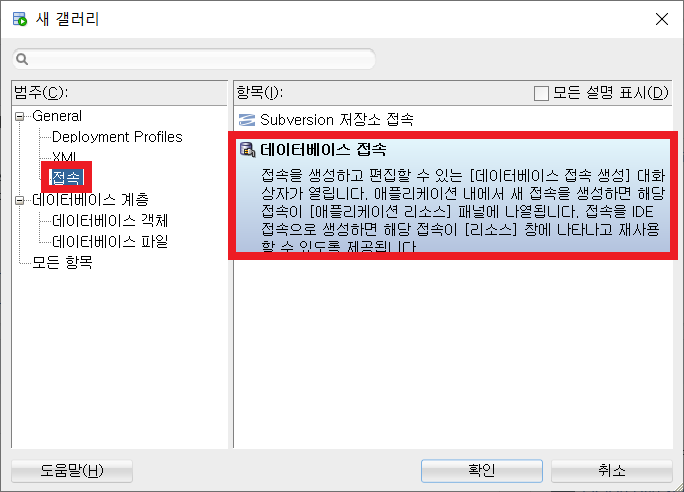
Name 항목은 자유롭게 입력합니다.
사용자 이름과 비밀번호는 DB를 설치할 때 생성한 계정 정보를 입력합니다.(전 설치 후 학습용으로 생성한 scott 계정을 입력하겠습니다.)
테스트 후 저장, 접속을 선택합니다.
(접속 버튼이 보이지 않는 경우 해당 인터페이스 윈도우 창 크기를 늘려주면 확인할 수 있습니다.)
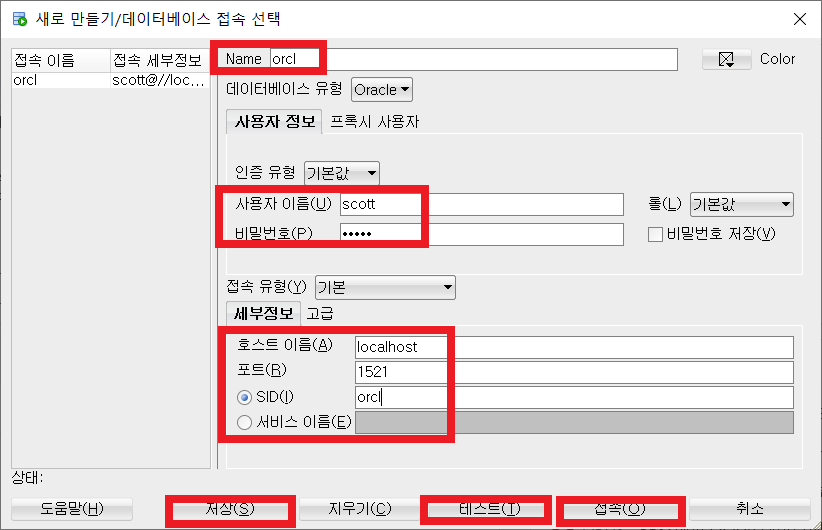
4. 연결 확인
show user;
명령어를 실행하여 연결을 확인합니다.

데이터베이스 설치를 진행하지 않았다면 하기의 링크를 참고하세요.
https://boyboy94.tistory.com/31?category=891749
[DB] Oracle 19c Enterprise Edition 설치
OS 버전: Windows 10 Pro 설치 버전: Oracle 19c Enterprise Edition 설치 목적: DB 학습 1. 설치 파일 준비 Oracle 19c EE 설치 파일을 준비합니다. 자신의 OS 버전에 맞는 설치 파일을 준비합니다. https://www...
boyboy94.tistory.com
'개발환경 > 개발환경구축' 카테고리의 다른 글
| [DB] Oracle 19c Enterprise Edition 설치 (0) | 2022.01.25 |
|---|---|
| 스프링(STS) 톰캣 서버 추가 (0) | 2020.11.04 |
| 톰캣 (Tomcat) 9.0 설치 (0) | 2020.11.04 |
| 이클립스 (Eclipse) 설치 (0) | 2020.11.04 |
| 스프링 (STS) 설치 (0) | 2020.11.04 |