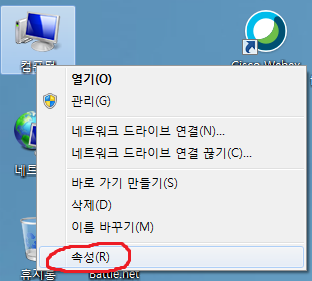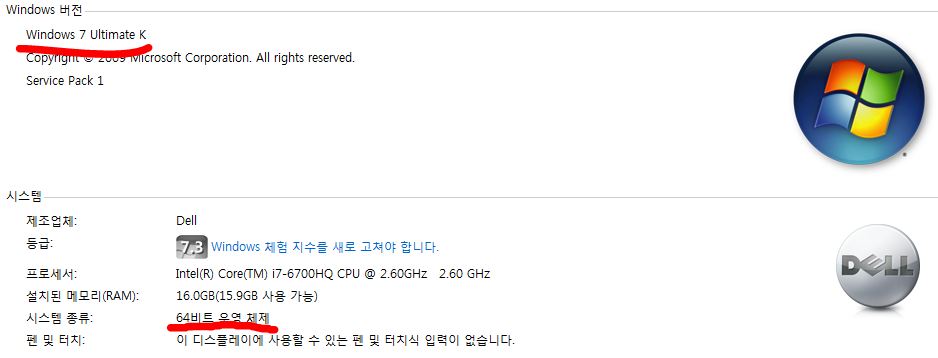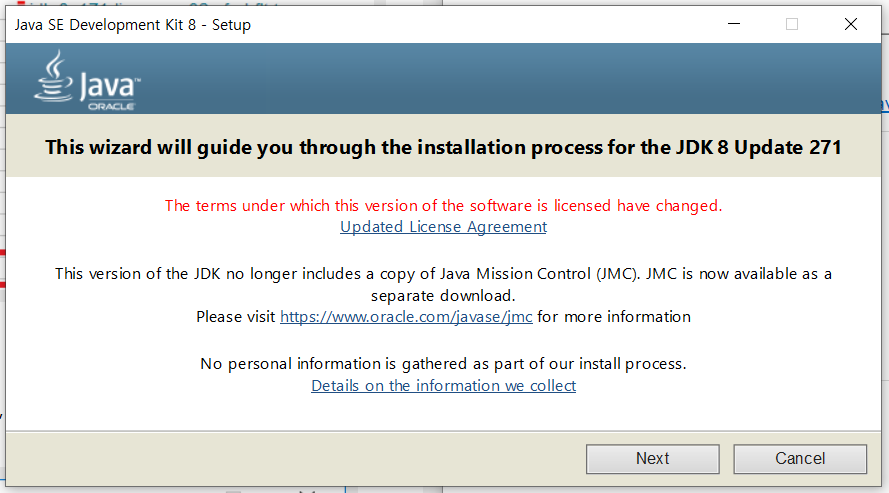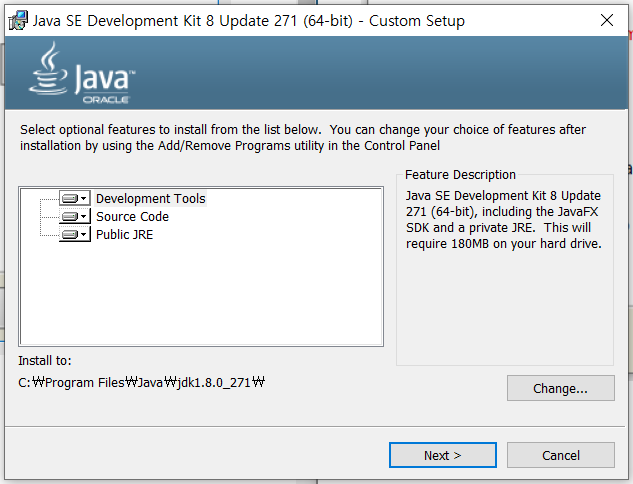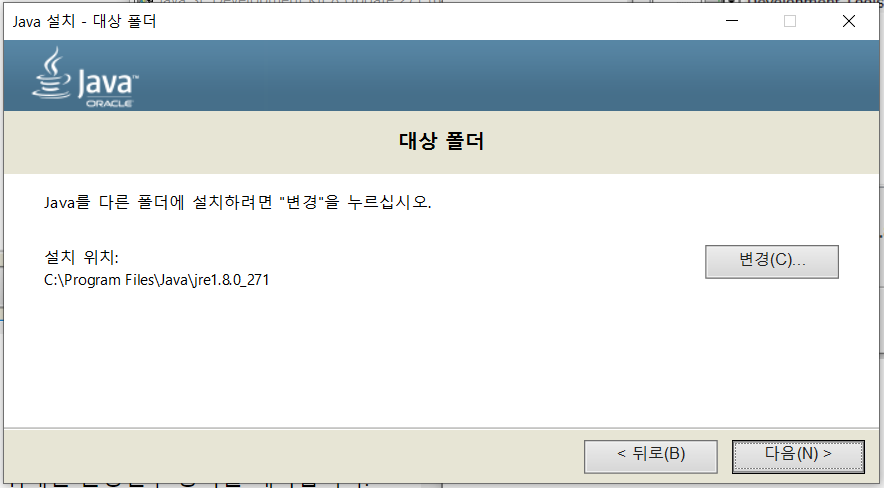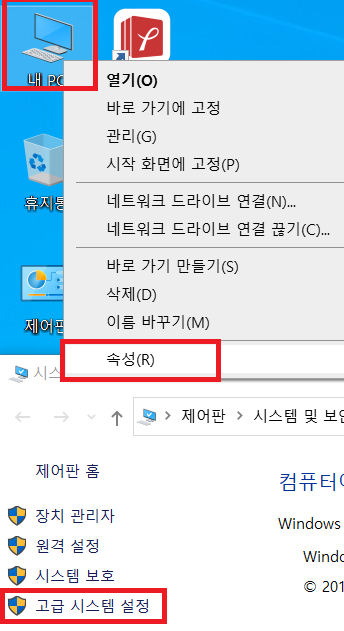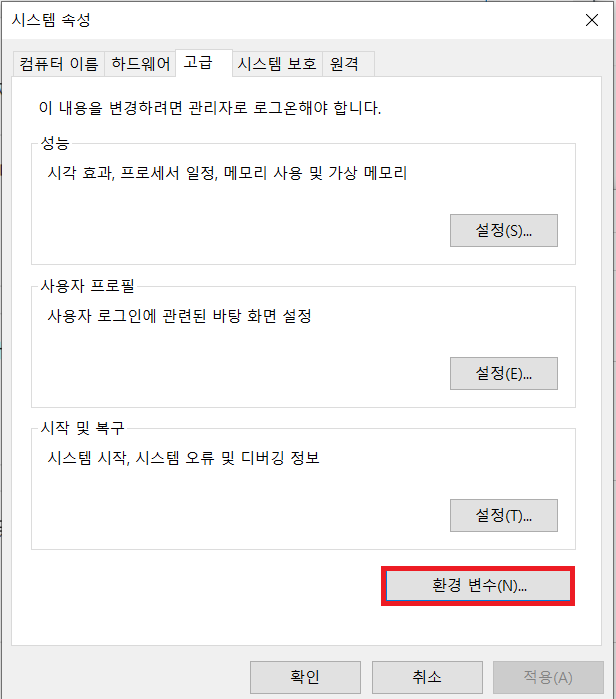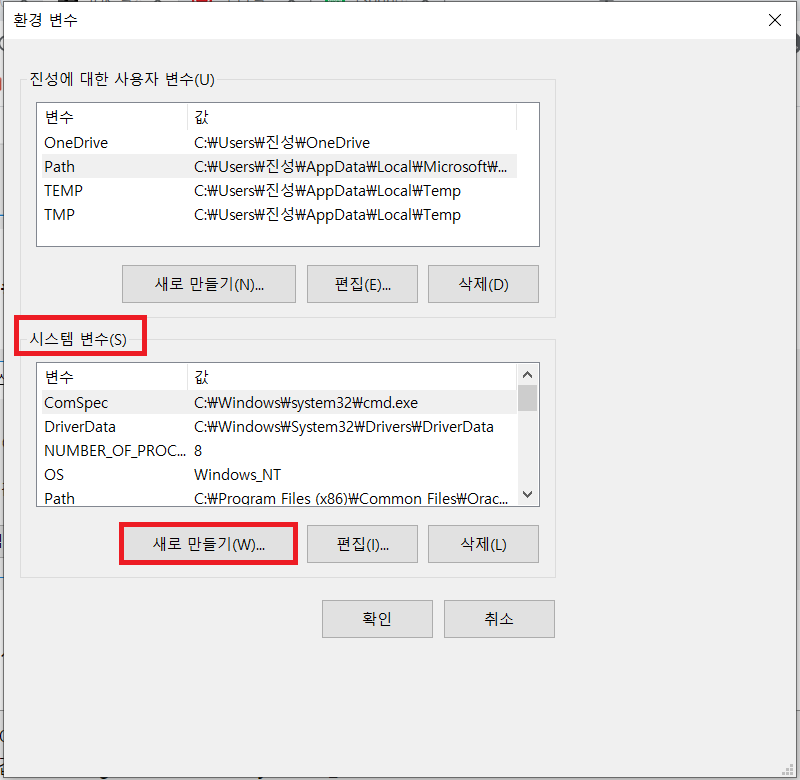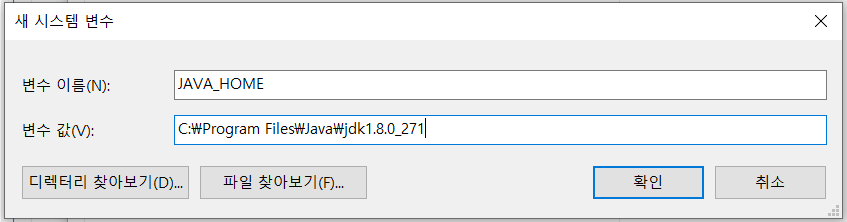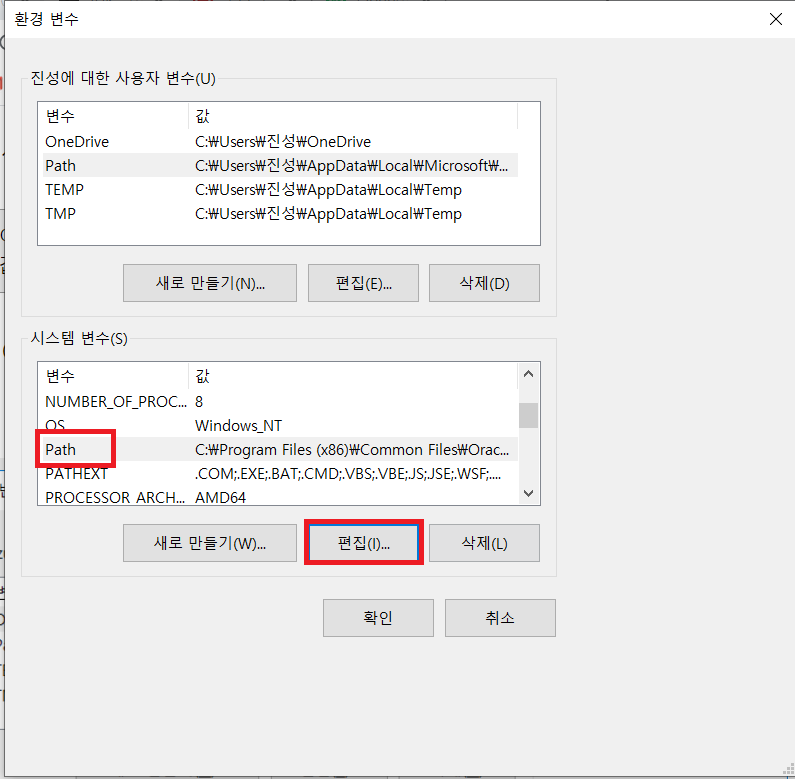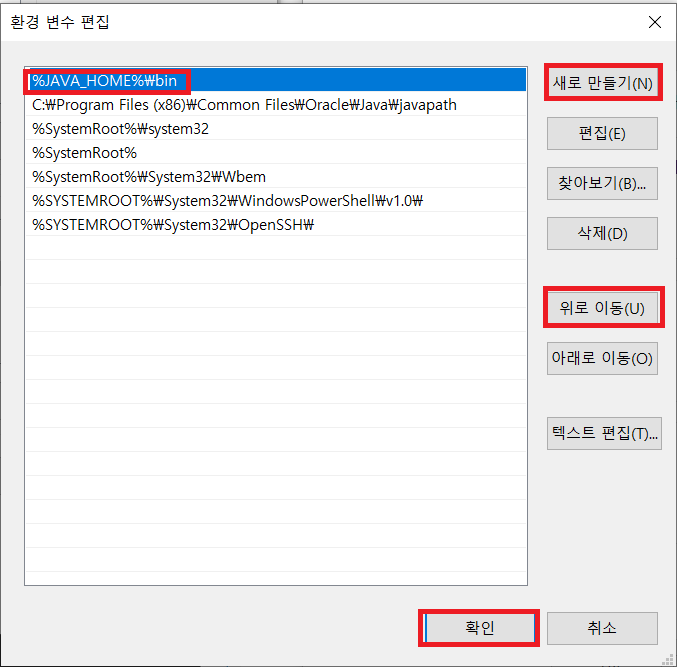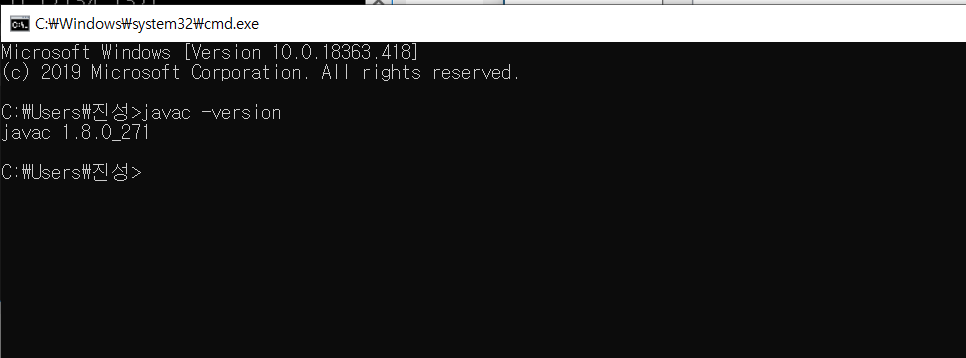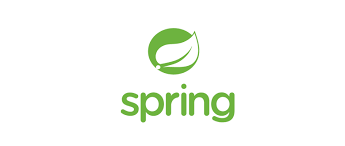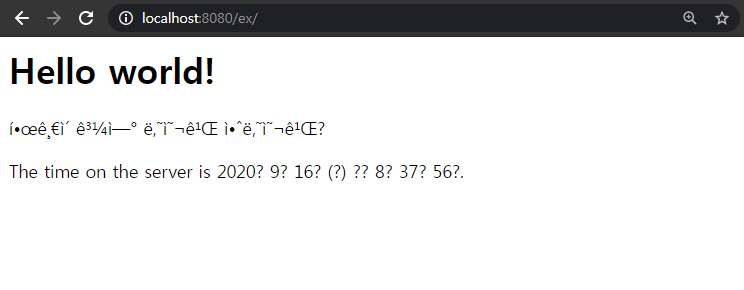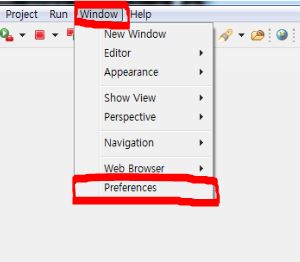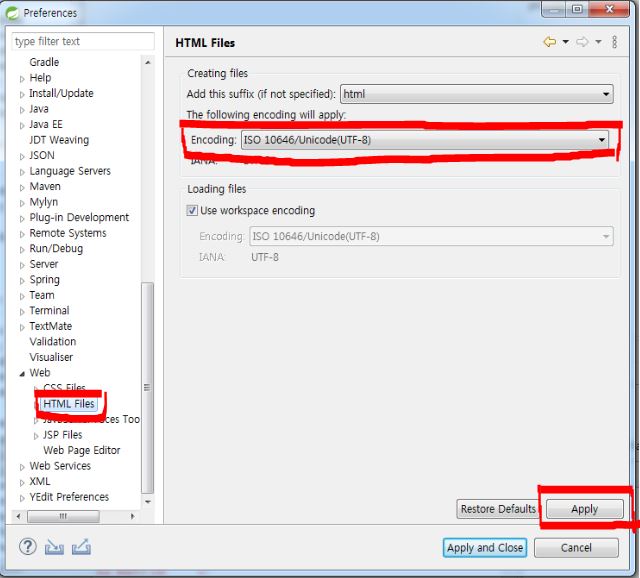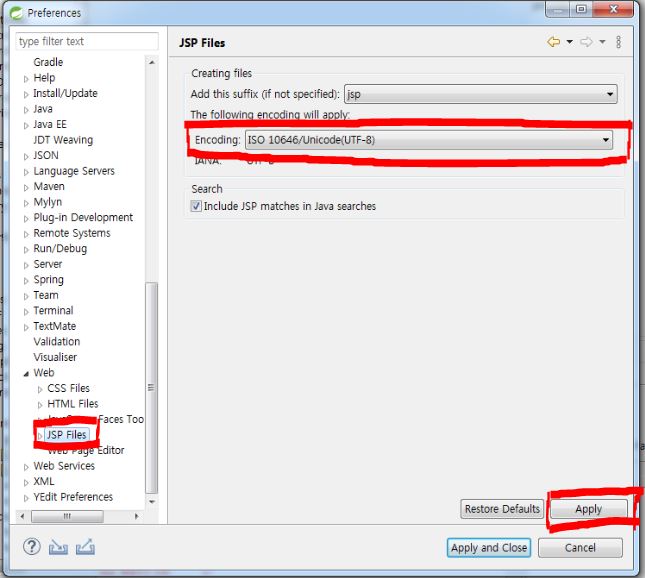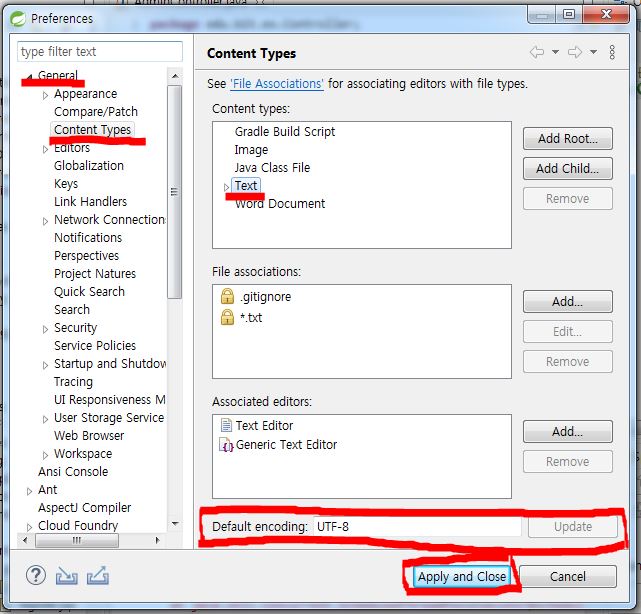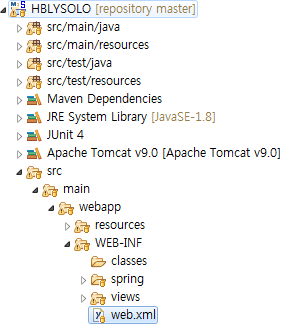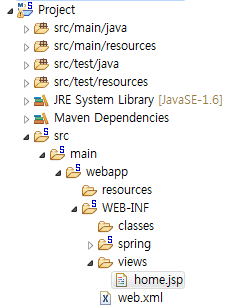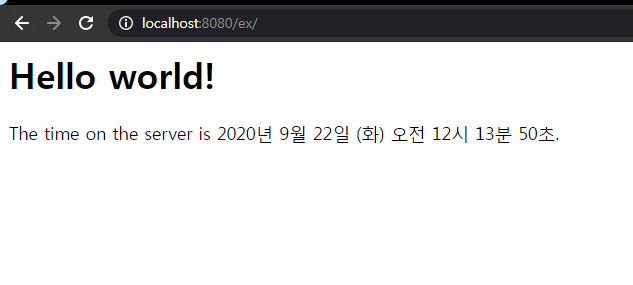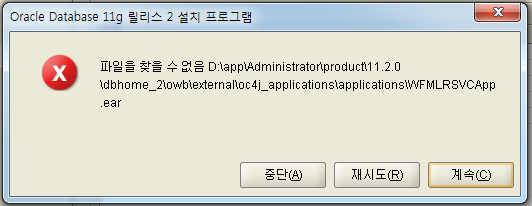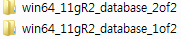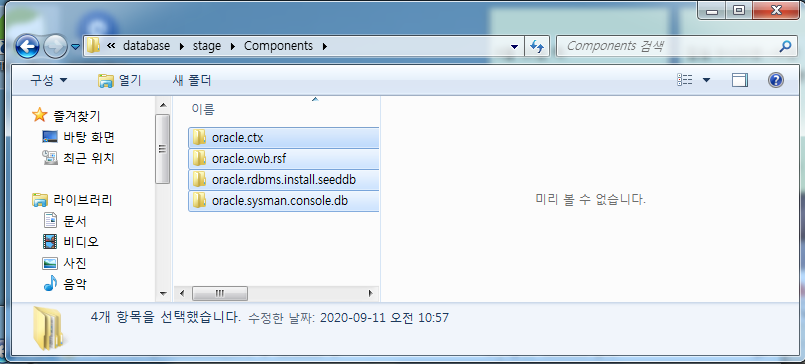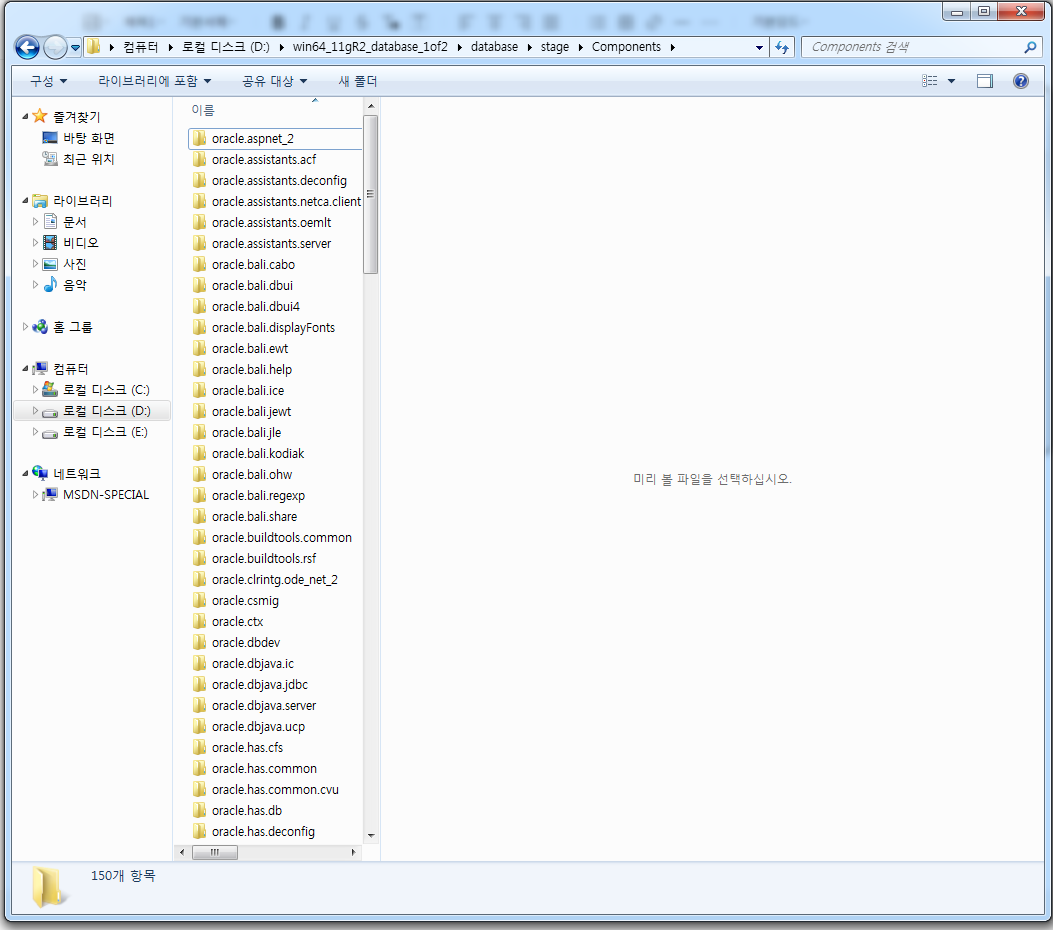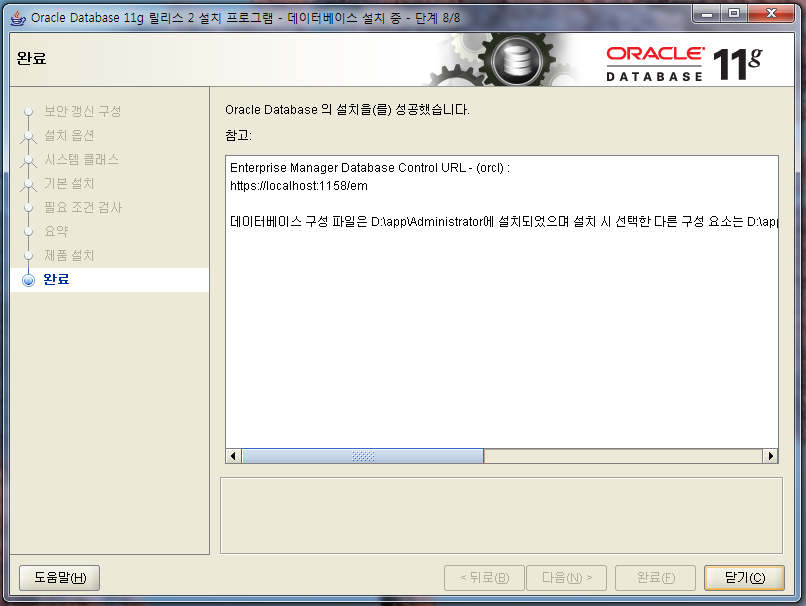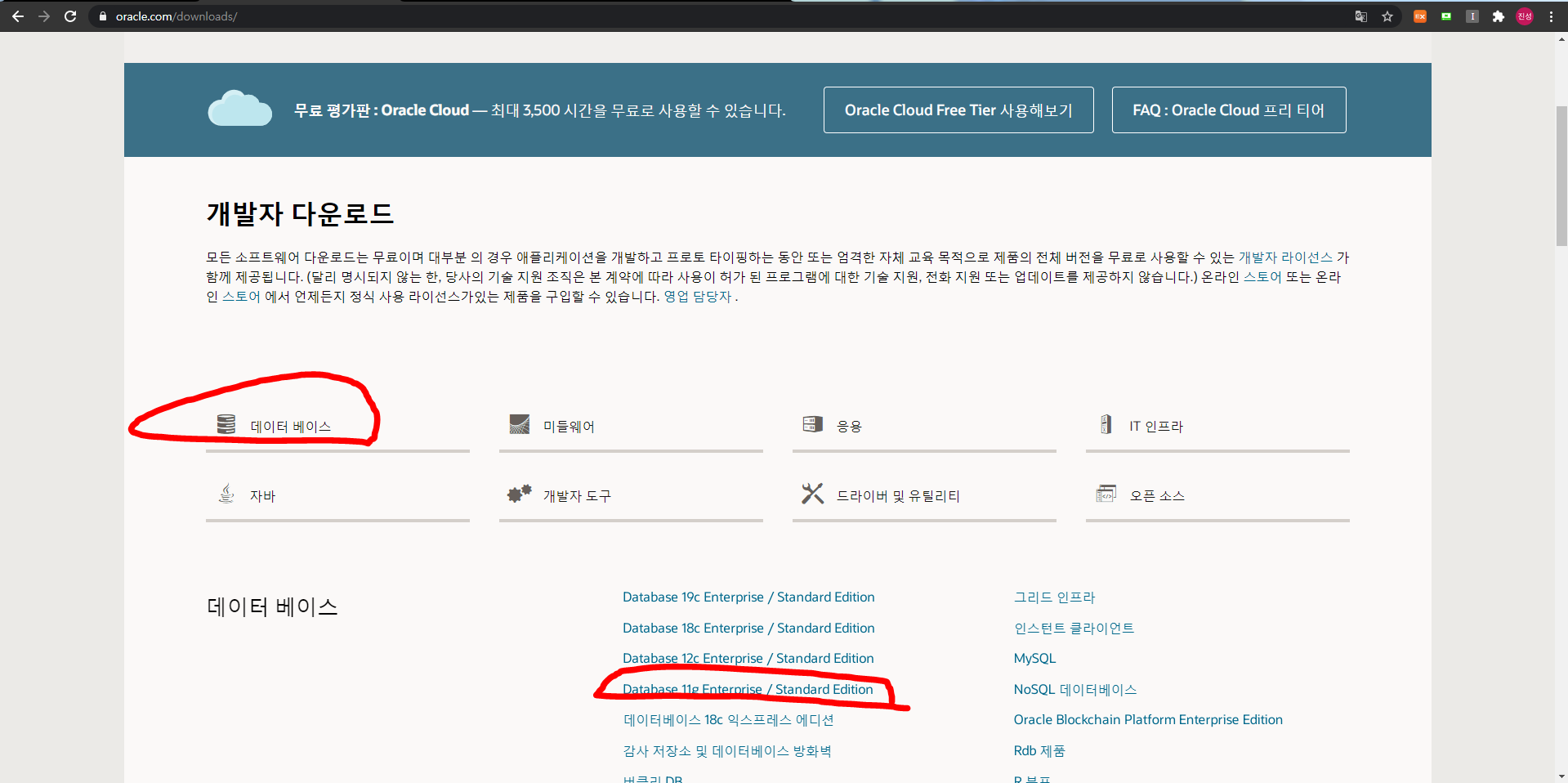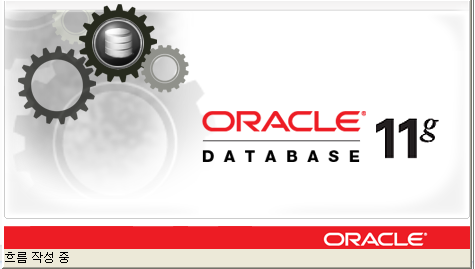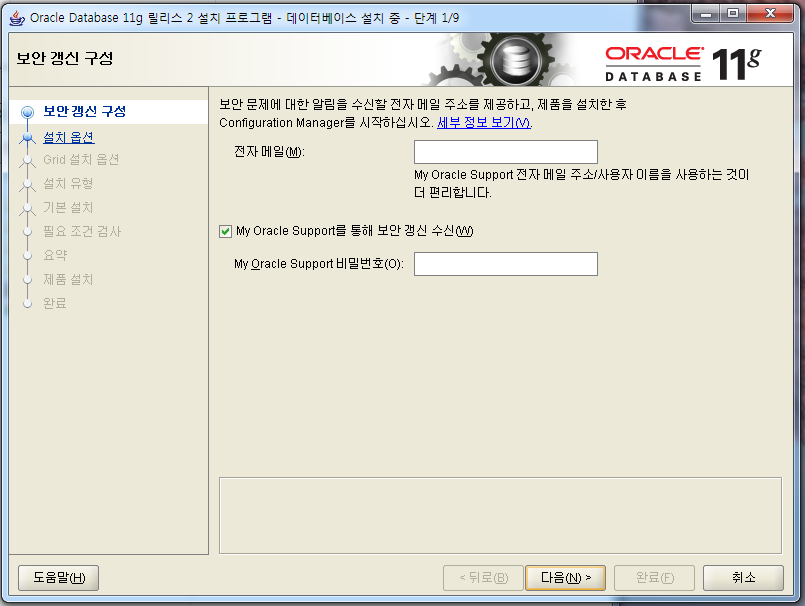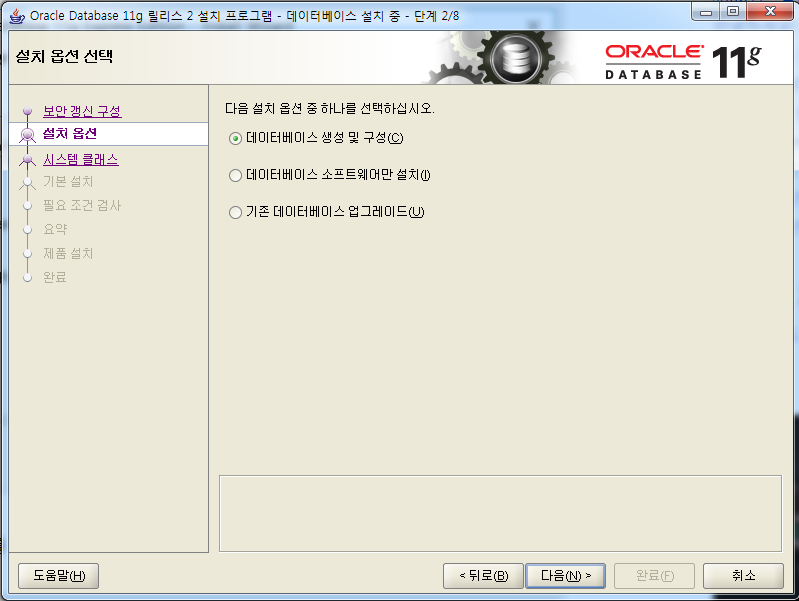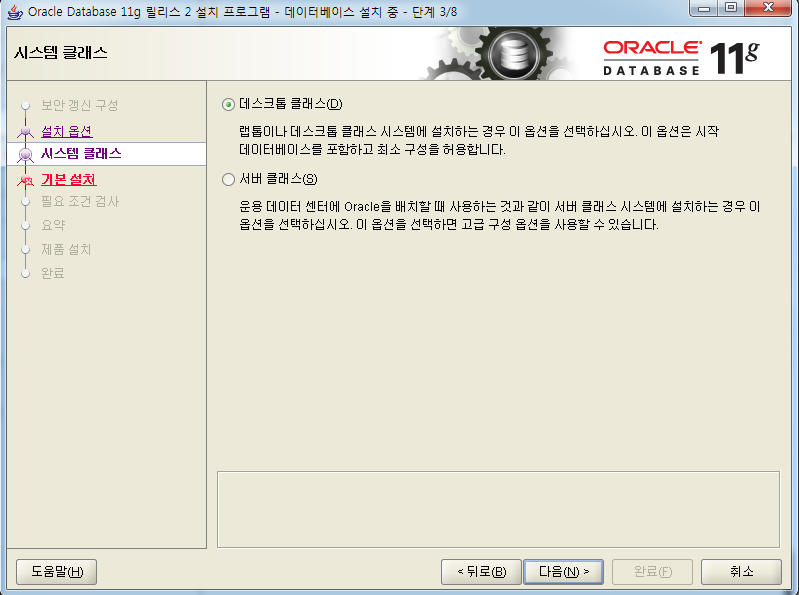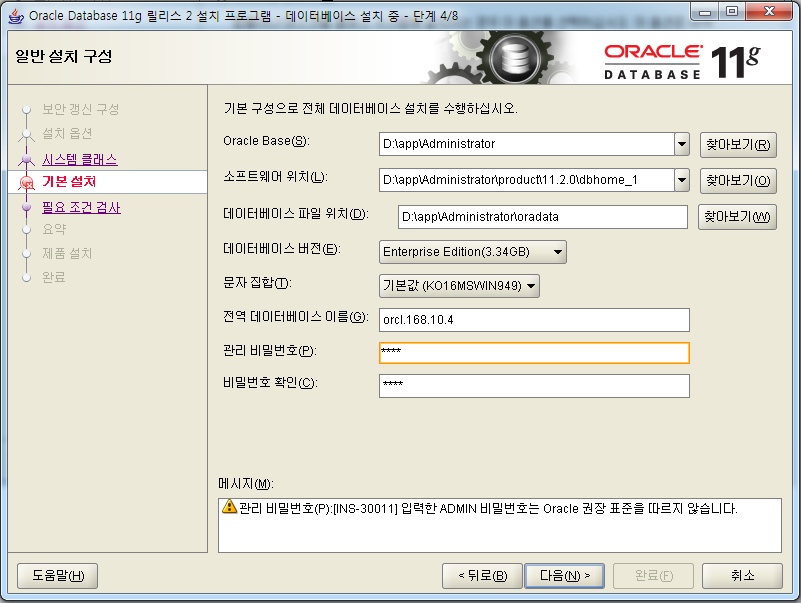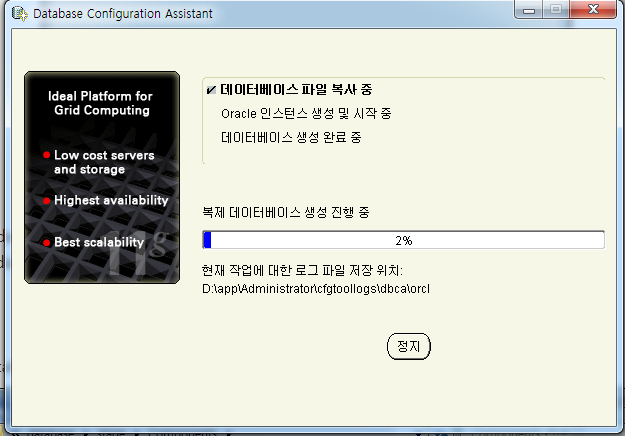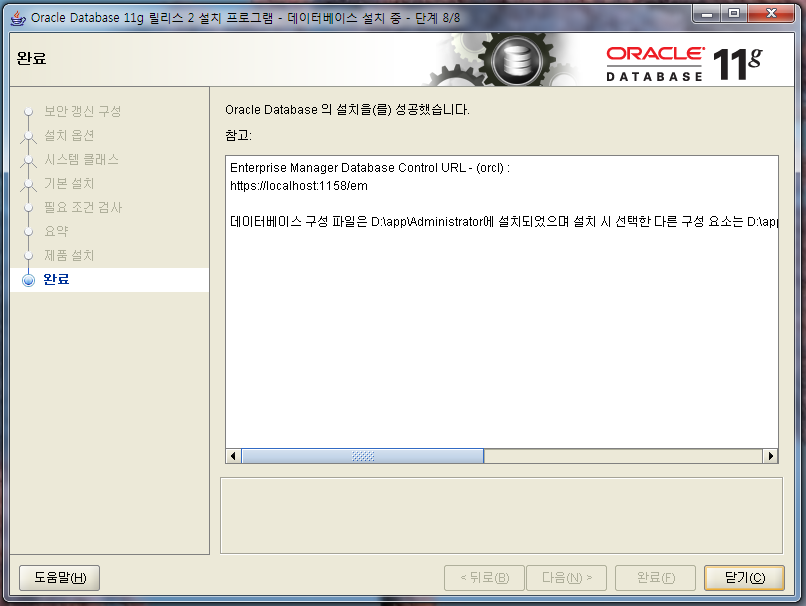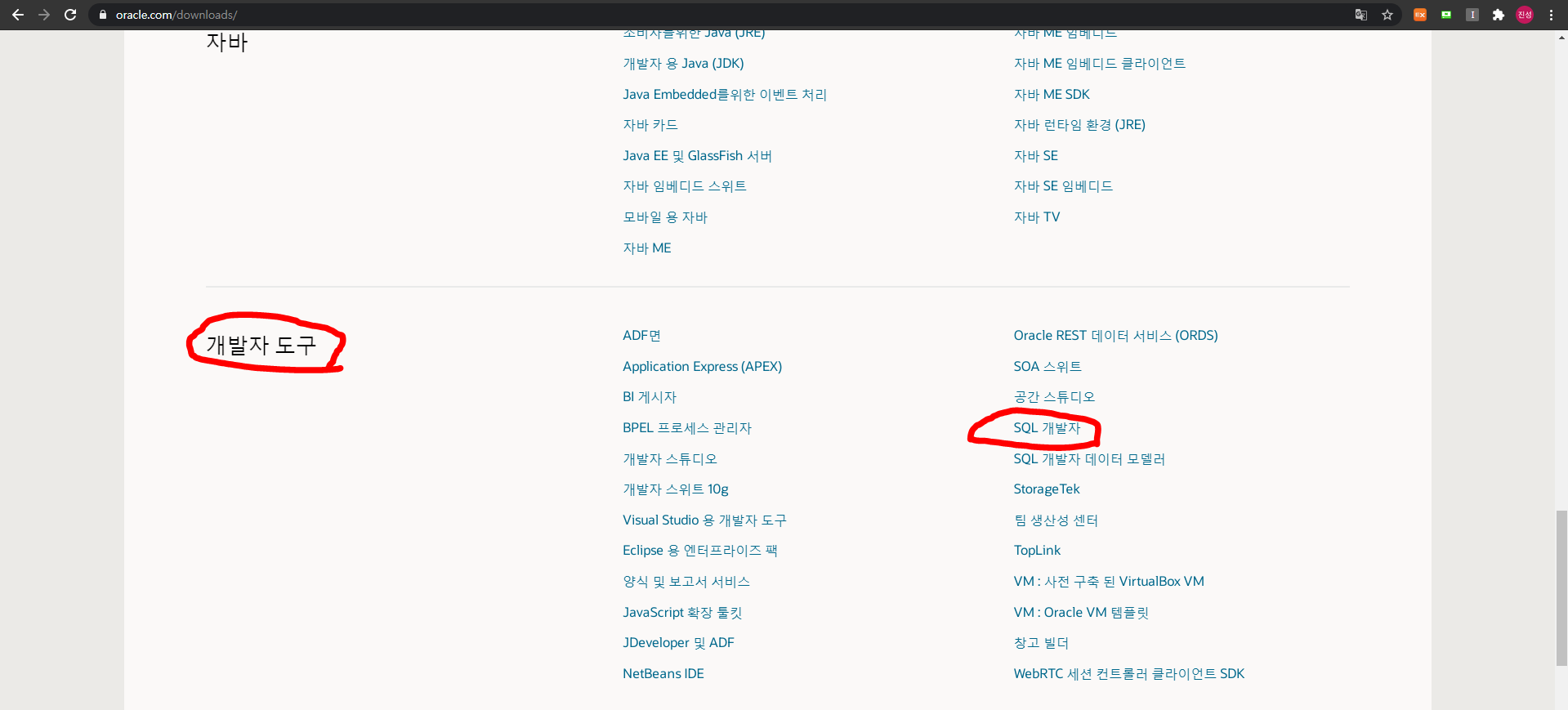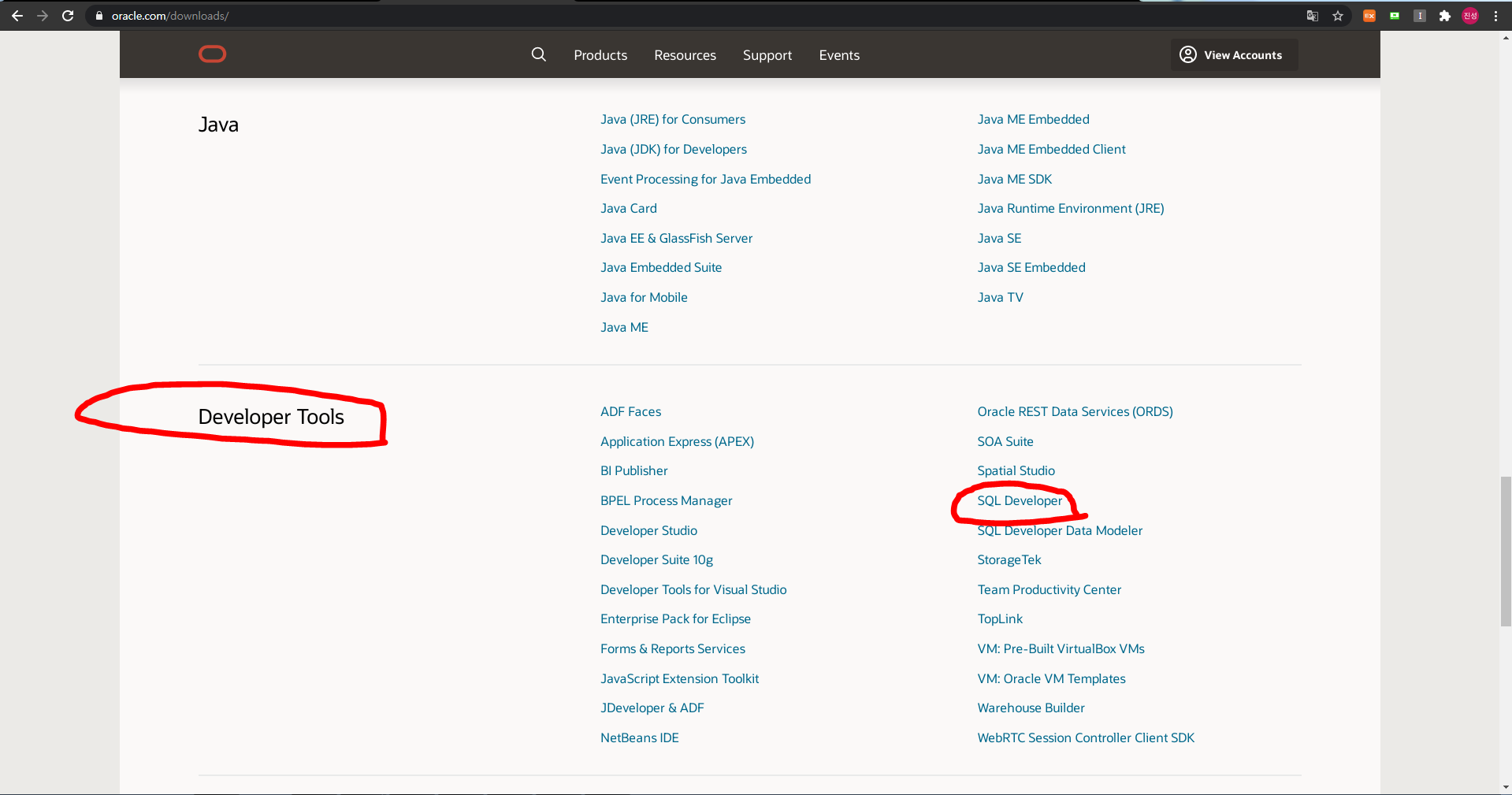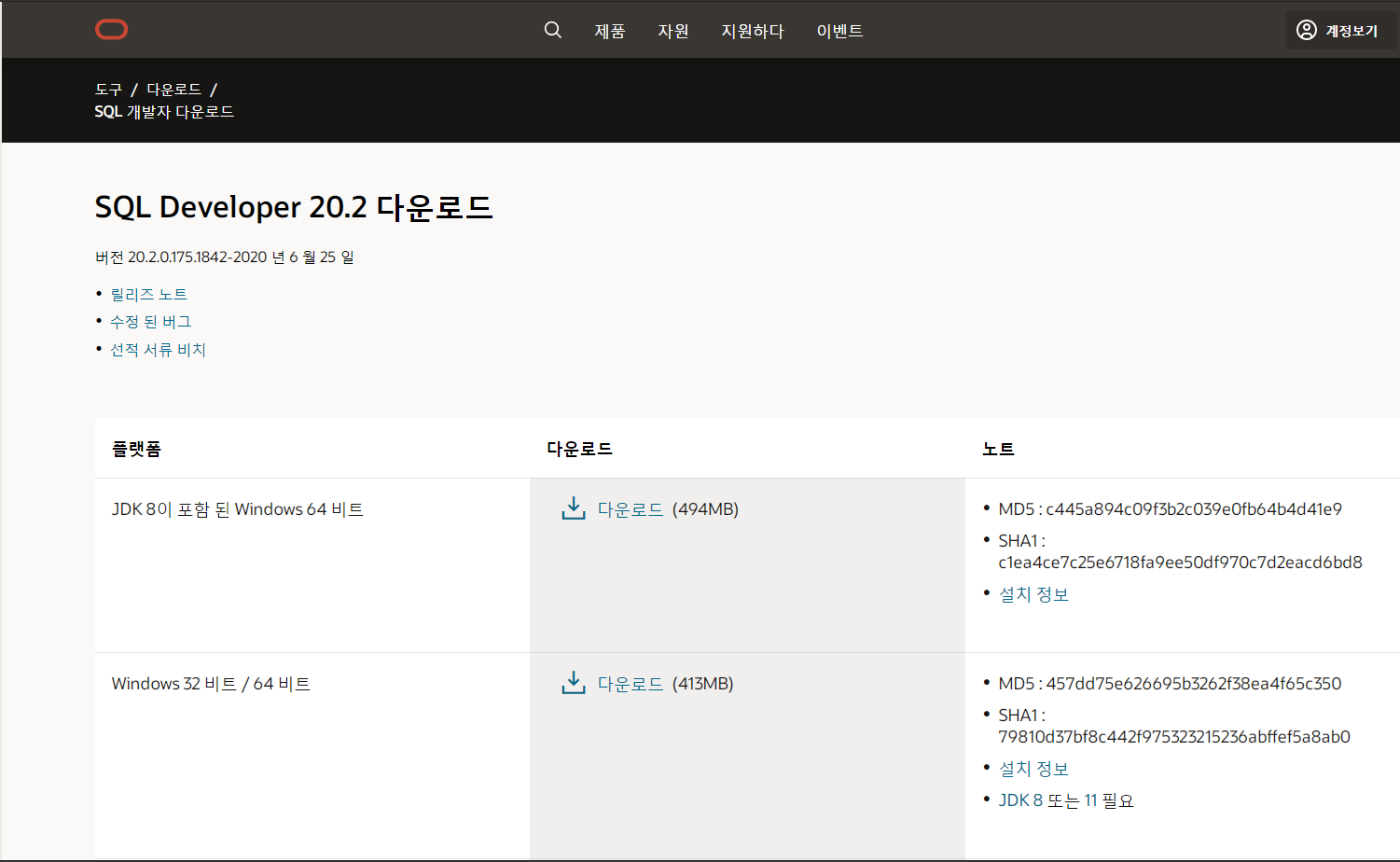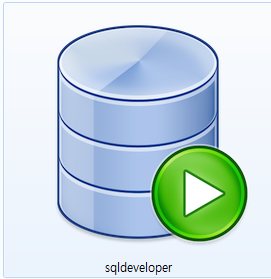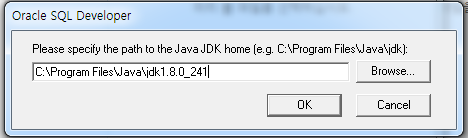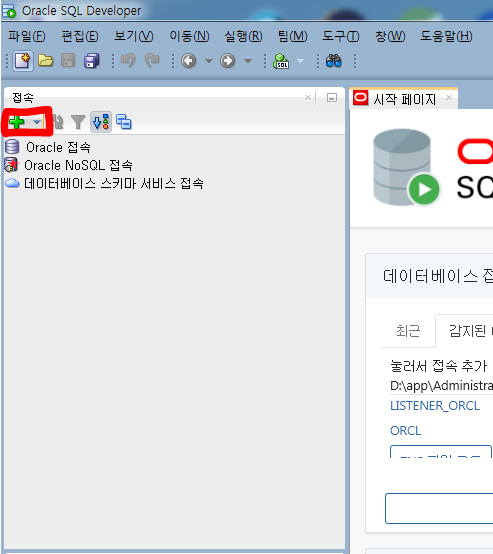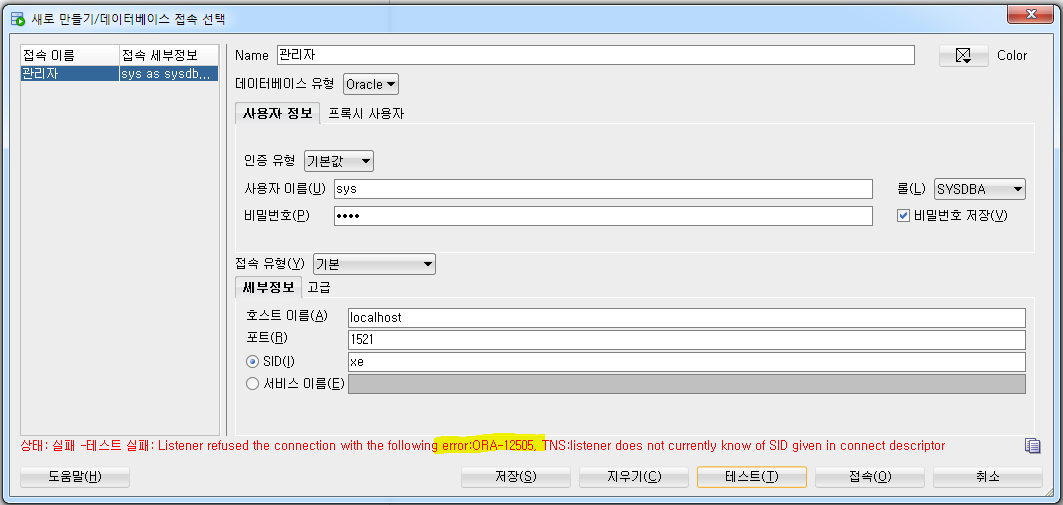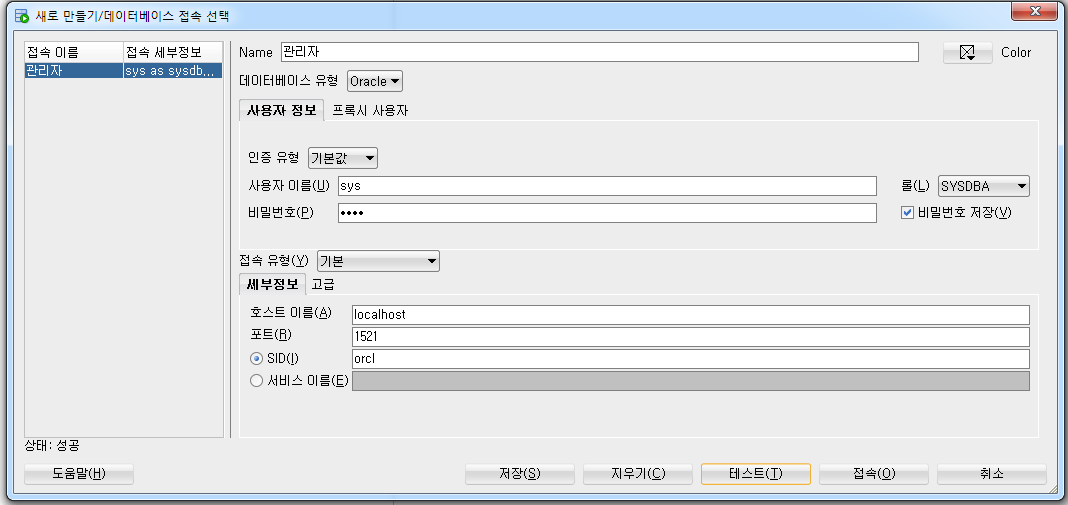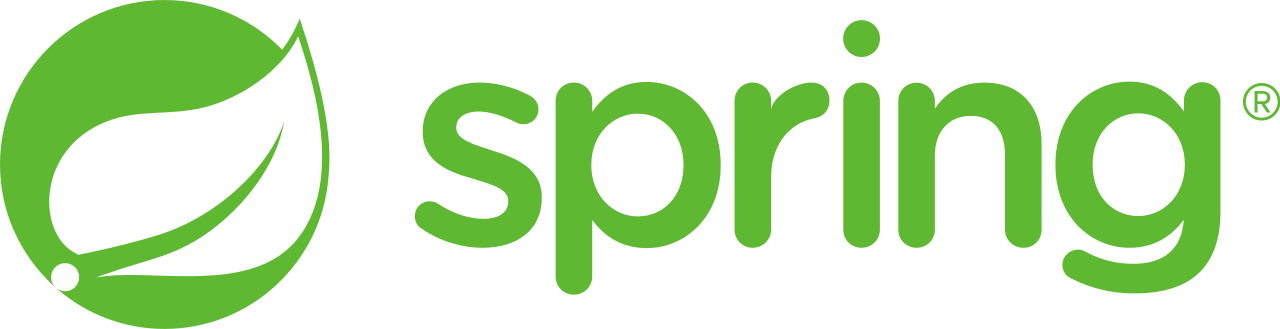
자바 플랫폼을 위한 오픈 소스 애플리케이션 프레임워크인 STS (Spring Tool Suite) 를 설치합니다.
이클립스 자체에서 플러그인을 받아서 사용할 수 있지만, 이번에는 스프링 사이트에서 압축형을
다운로드 받겠습니다.
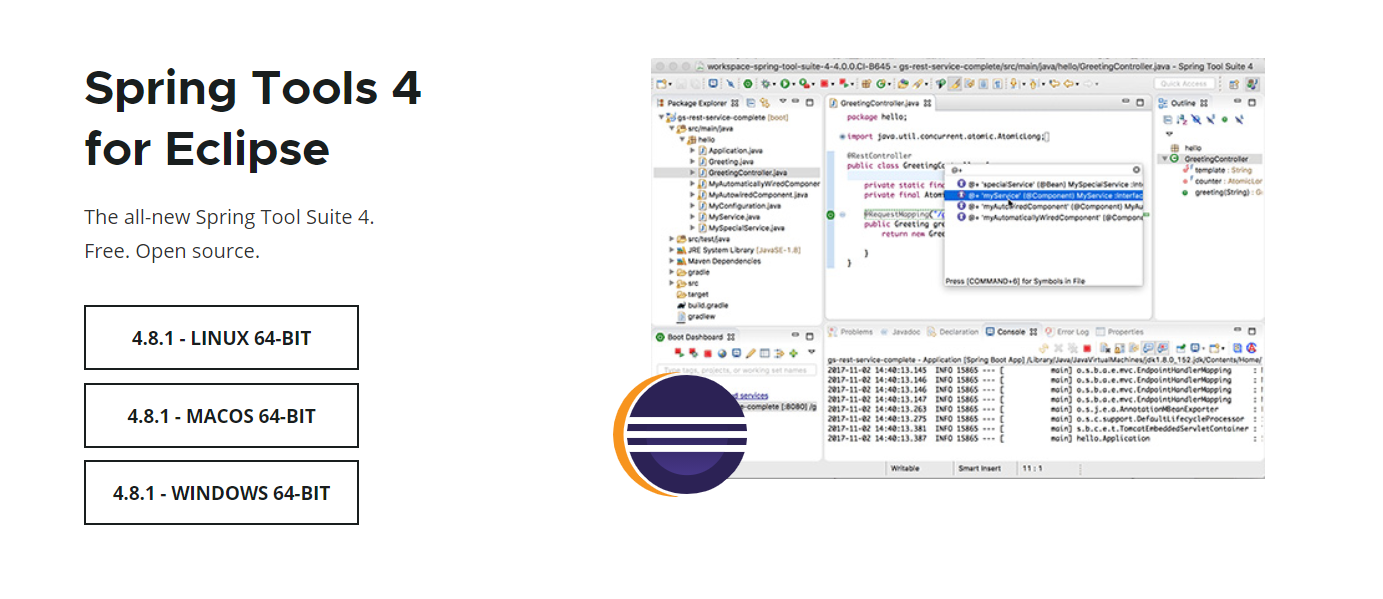
Spring Tools 4 is the next generation of Spring tooling
Largely rebuilt from scratch, Spring Tools 4 provides world-class support for developing Spring-based enterprise applications, whether you prefer Eclipse, Visual Studio Code, or Theia IDE.
spring.io
1. 해당 스프링 페이지에서 사용하는 운영체제에 맞는 버전을 다운받습니다.
저는 윈도우 64비트라서 WINDOWS 64BIT를 다운로드 받았습니다.
자신의 운영체제 확인하는 방법
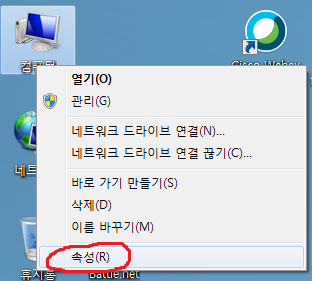
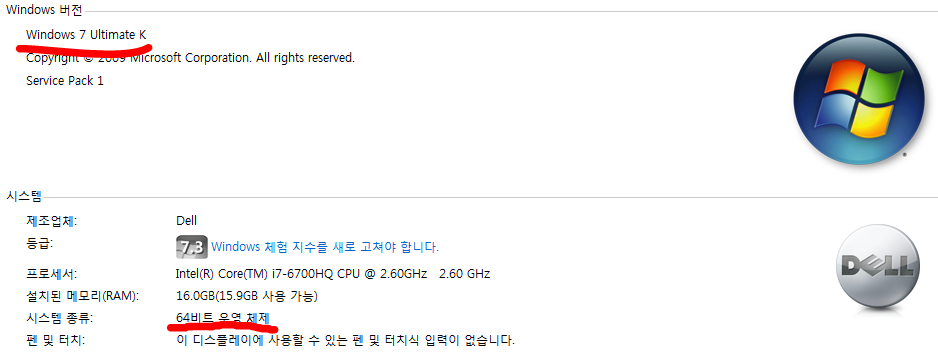

2. 다운로드 받은 .jar 파일의 압축을 원하는 경로에 풀어주도록 합니다.
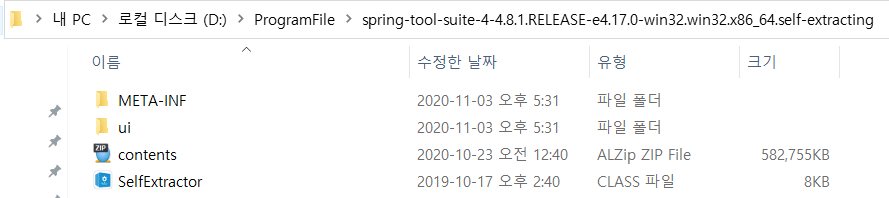
3. 이런 식으로 구성이 되어있는데 contents.zip 파일의 압축을 한번 더 풀어주도록 합니다.
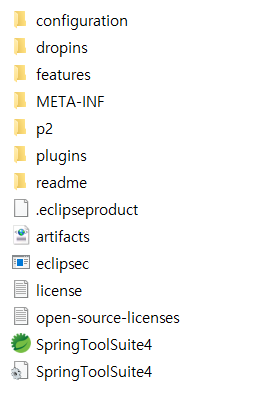
4. 드디어 SpringToolSuite4 아이콘이 보입니다!
센스있게 바탕화면에 바로가기를 만들어주도록 합니다.
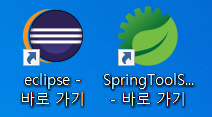
5. STS를 실행해서 원하는 경로에 워크스페이스를 지정해주도록 합니다.
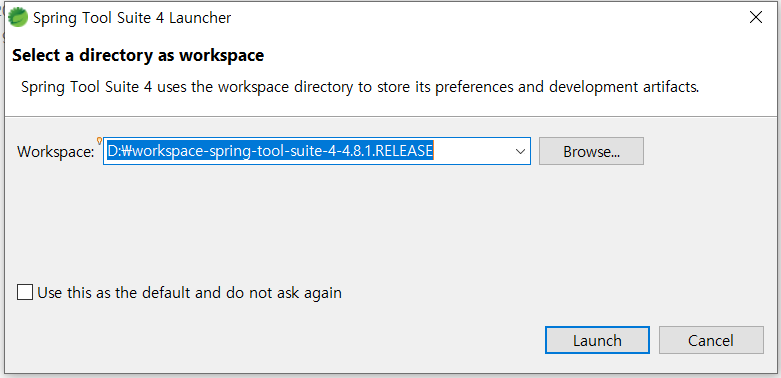
6. Window->Preferences->General 의 Workspace에서 인코딩을 UTF-8로 변경하고 적용버튼을 클릭합니다.
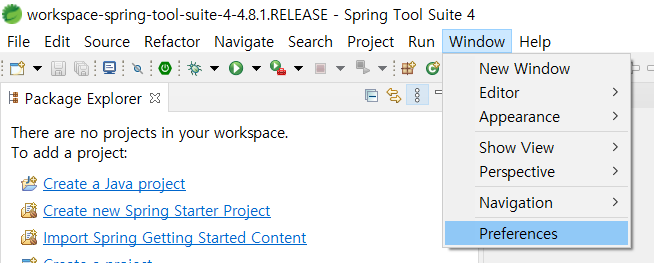
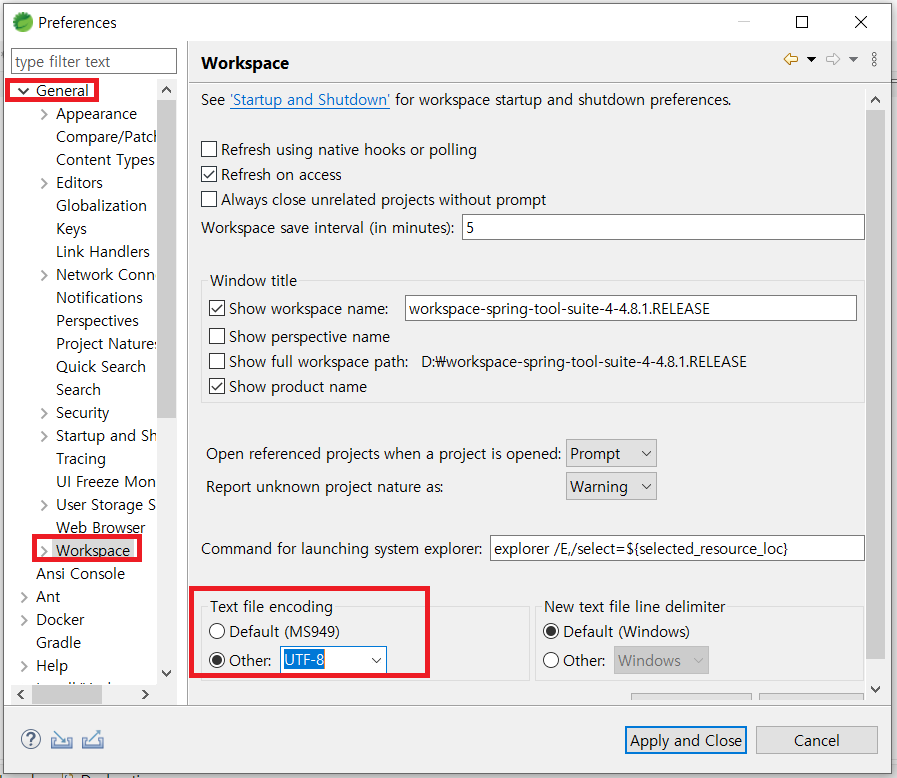
7. Java->Compiler에서 JDK설치 버전과 일치하는지 확인합니다.
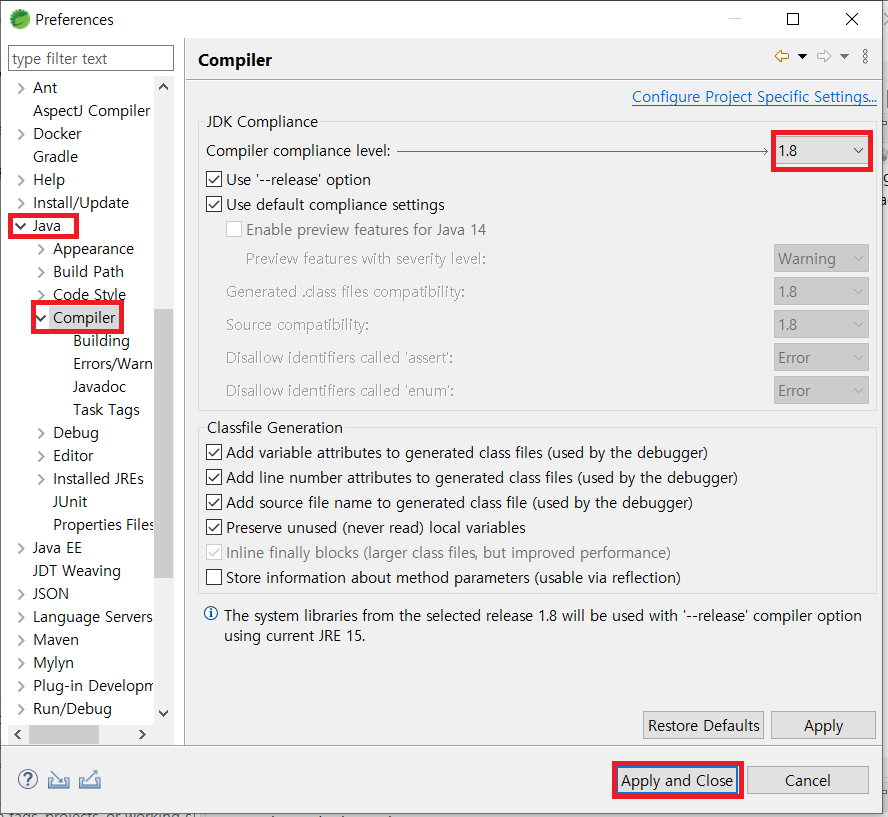
8.Java->Installed JREs에서 JRE의 경로를 확인합니다.
JRE는 JDK를 설치할 때 같이 설치되며, JDK와 버전이 동일합니다.
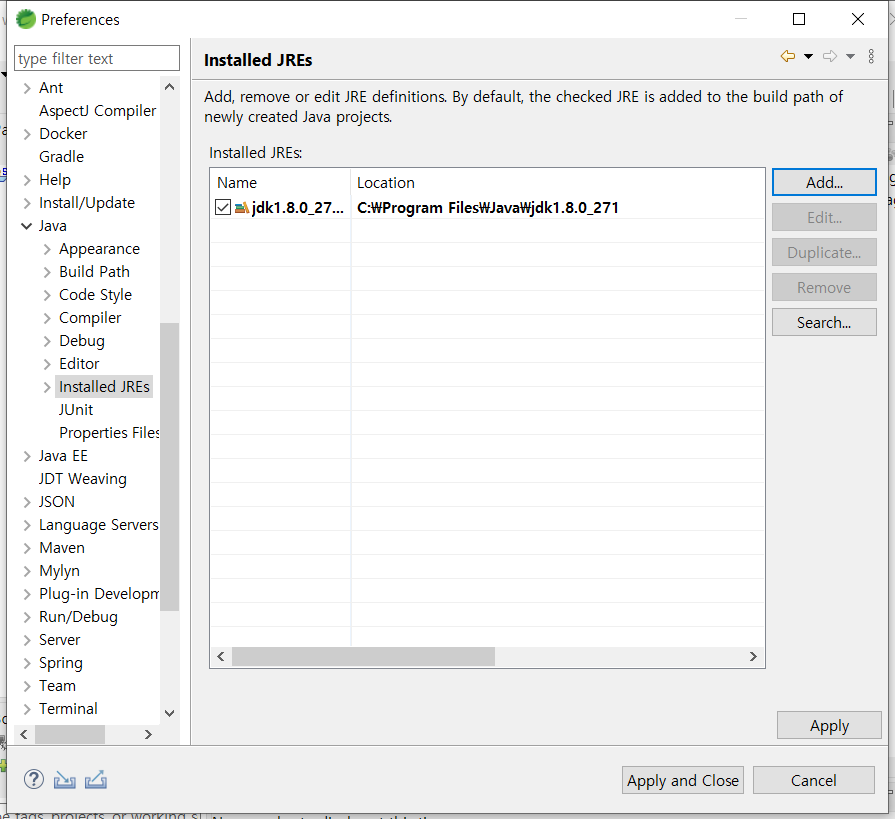
이상입니다.
1-1. MVC 프로젝트 사용하기 (Spring Legacy Project)
STS를 사용하는 이유 중 하나는 MVC 프로젝트 관리를 용이하게 하기 위함인데
Spring Legacy Project가 보이지를 않는다.
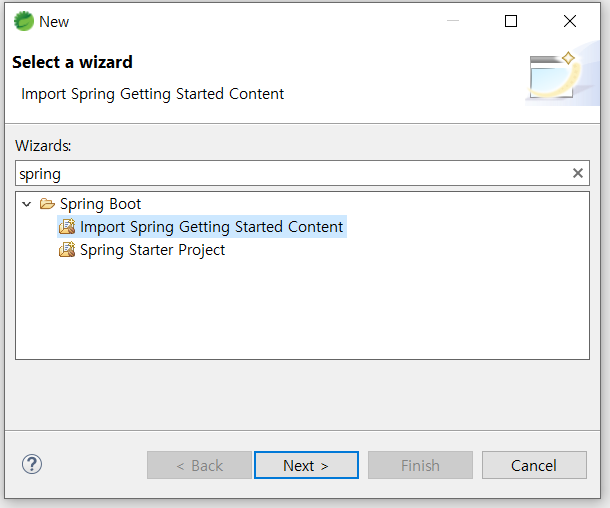
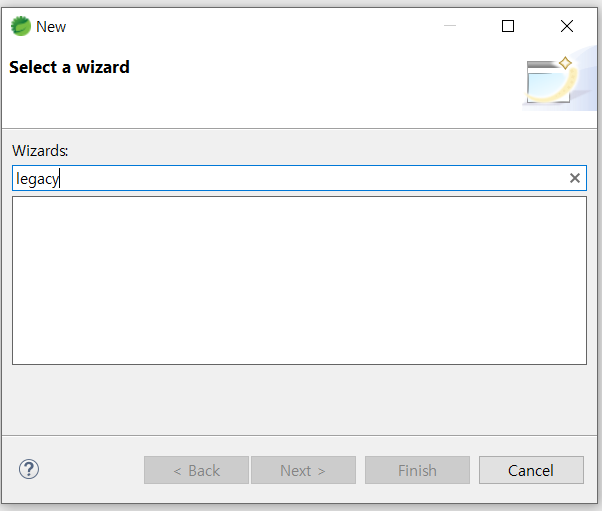
STS4 에서는 Spring Legacy Project가 없어졌습니다.
하지만 굳이 STS3를 설치할 필요는 없습니다.
1-2.Help->Eclipse Marketplace->sts 검색
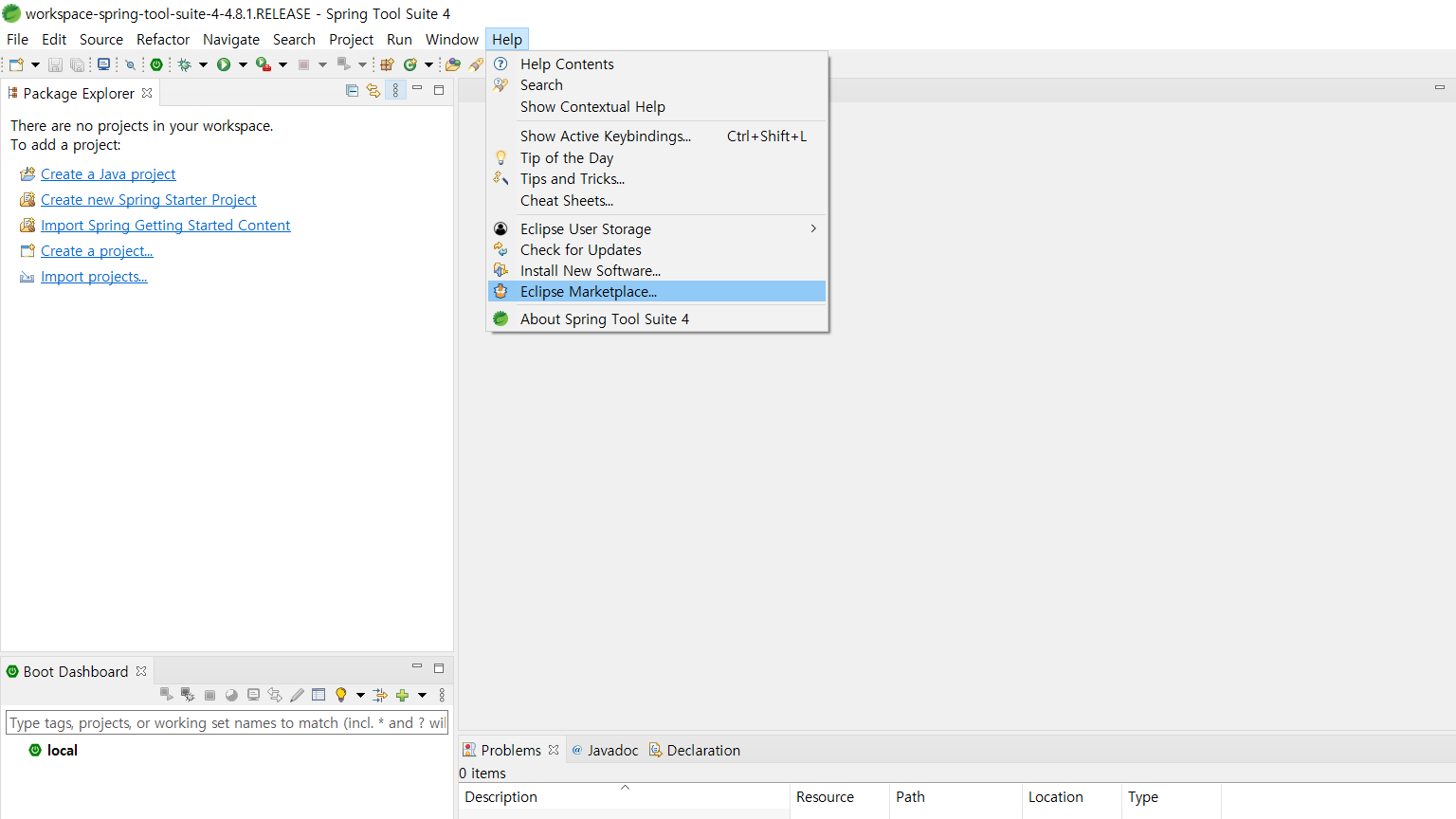
STS 를 입력하고 검색하면 보이는,
Spring Tools 3 Add-On for Spring Tools 4 를 Install합니다.
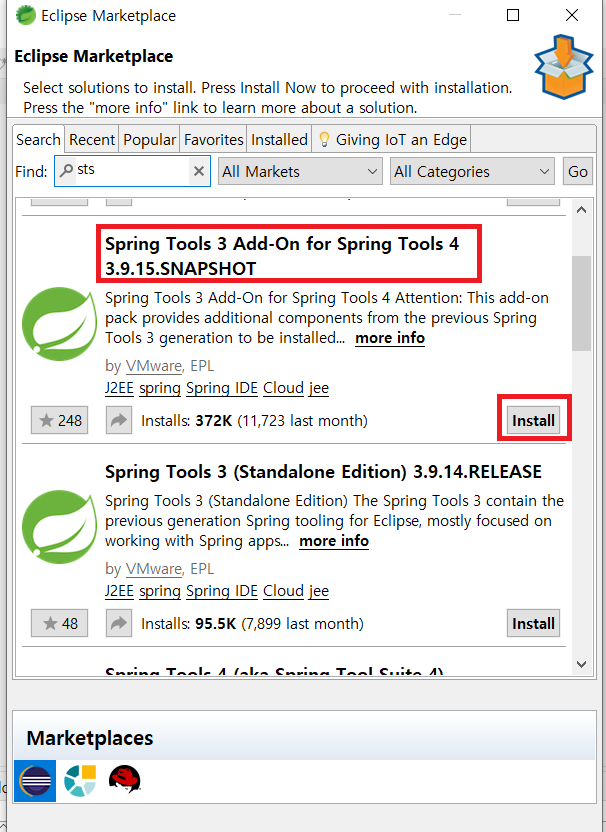
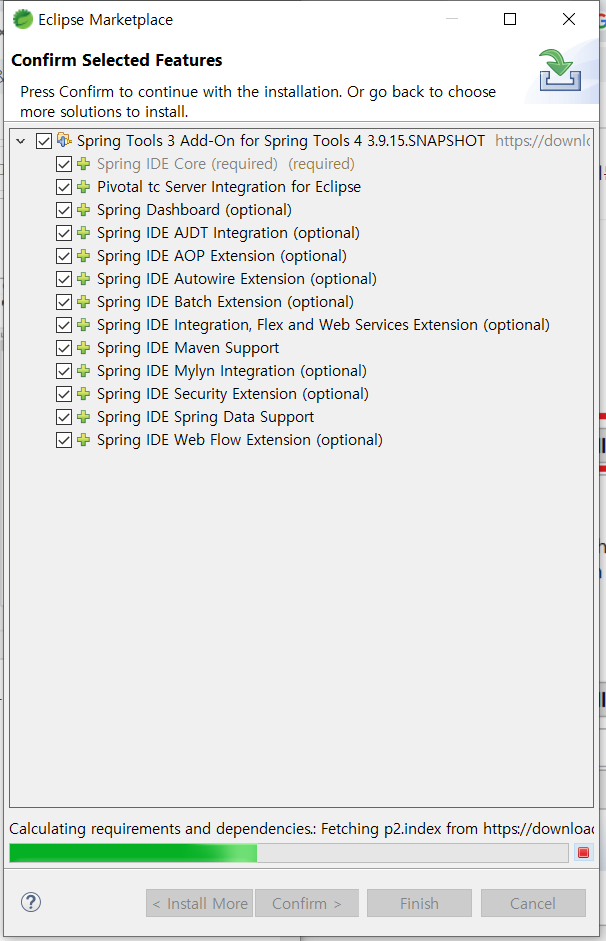
설치를 진행하고
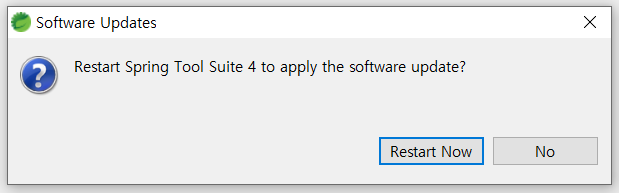
STS를 재시작해준다.
1-3.Spring Legacy Project 생성
다시 Spring Legacy Project를 생성할 수 있게 되었습니다.
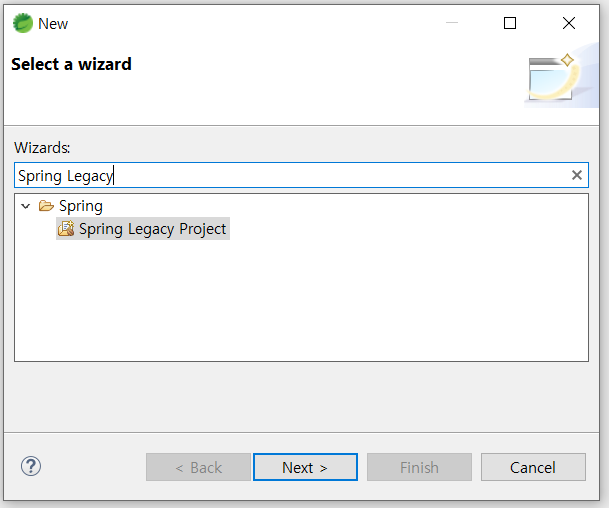
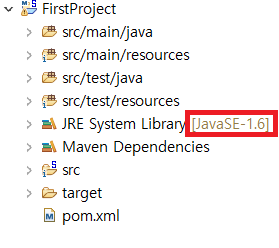
JRE System Library의 버전이 1.6인데
내 JRE 의 버전은 1.8이므로 변경해주도록 한다.
프로젝트를 우클릭->Properties

Maven->Project Facets에서 JDK 버전에 맞게 변경해준다.
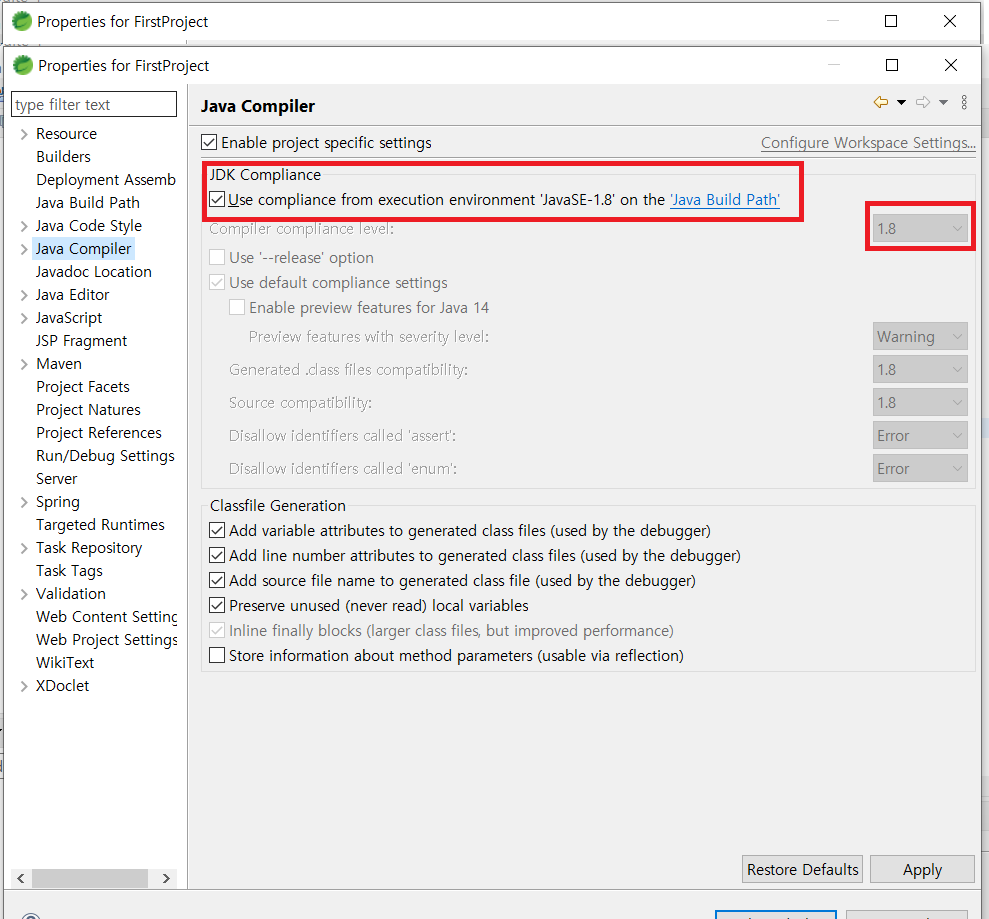
Java Compiler에서도 JDK 버전이 잘못되어 있다면
박스 체크를 해제 후에, 자신의 JDK 버전에 맞게 바꿔준다.
이상으로 Spring Legacy Project까지 생성을 끝냈습니다.
이상입니다.
'개발환경 > 개발환경구축' 카테고리의 다른 글
| 스프링(STS) 톰캣 서버 추가 (0) | 2020.11.04 |
|---|---|
| 톰캣 (Tomcat) 9.0 설치 (0) | 2020.11.04 |
| 이클립스 (Eclipse) 설치 (0) | 2020.11.04 |
| JDK 설치 및 환경변수 등록 (0) | 2020.11.04 |
| [DB] Oracle 11g Enterprise Edition 및 SQL Developer 설치 (0) | 2020.09.11 |